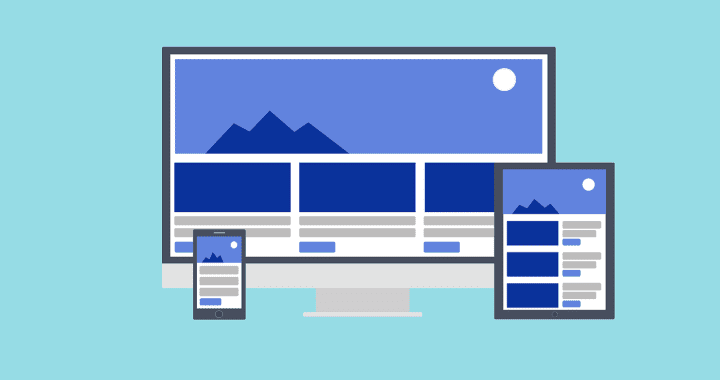12 configuraciones para cambiar tan pronto como desempaques tu nuevo Pixel 6

Pixel 6 y Pixel 6 Pro.
Andrew Hoyle / CNET
Así que desenvolviste una nueva Pixel 6 (oro Pixel 6 Pro) ¿este año? Una vez que hayas agradecido a Santa por el nuevo teléfono, hay algunos ajustes que quizás quieras hacer antes de comenzar a usarlo. La línea Pixel 6 de Google es fenomenal, con su nuevo Chip tensor, cámaras de primera y un diseño llamativo. Pero para aprovechar al máximo tu nuevo Teléfono pixel, querrá profundizar en la configuración y realizar algunas personalizaciones.

Algunos de estos cambios le darán a la interfaz de usuario un aspecto renovado, mientras que otros le ayudarán a sacar más provecho de su Cámara del teléfono Pixel o batería. Google también ha incorporado algunas funciones nuevas e interesantes en la aplicación del teléfono que pueden facilitar la llamada a los números de servicio al cliente sin esperar en espera. También le mostraremos cómo activar y desactivar esas configuraciones.
Aquí tienes un vistazo a la configuración que debes cambiar en tu Pixel 6 de inmediato.
Active los íconos temáticos para que sus íconos coincidan con su fondo de pantalla
Una de las características más importantes de Android 12 es Material You, que personaliza la paleta de colores del software para que coincida con su fondo de pantalla. Notará que algunos elementos dentro de ciertas aplicaciones, como el teclado en Mensajes y De Gmail Botón Redactar: tendrá acentos de color que combinen con su fondo de pantalla como parte del material más amplio que actualice. Si ingresa a Configuración, puede elegir entre algunas opciones.
Pero no tienes por qué detenerte ahí. Para darle a los íconos de su aplicación una actualización colorida que se asemeja a su fondo de pantalla, mantenga presionado cualquier espacio vacío en su Pixel 6 pantalla de inicio. Luego toque Papel tapiz y estilo y asegúrese de que el interruptor junto a Iconos temáticos está activado. Ahora, los íconos de las aplicaciones en la pantalla de inicio deben coincidir con su fondo de pantalla, como se muestra a continuación.

Puedes hacer que los íconos de aplicaciones en el Pixel 6 coincidan con su fondo de pantalla.
Lisa Eadicicco / CNET
Utilice frases rápidas para descartar una alarma o una llamada telefónica sin decir «Hey, Google»
Todos hemos estado allí. Son las 6 am, la alarma comienza a sonar a todo volumen y apenas tienes energía para alcanzar tu teléfono. Google hace que esto sea un poco más fácil en Pixel 6 permitiéndote pausar o descartar una alarma con solo decir «Posponer» o «Parar» sin requerir la frase de activación «Oye, Google». Puede hacer lo mismo con las llamadas telefónicas diciendo «Responder» o «Rechazar» sin tener que agarrar su dispositivo.
Para activar esto, abra el Ajustes menú y elegir Aplicaciones. Luego, seleccione Asistente y toque Oraciones rápidas. Debería ver opciones para alarmas, temporizadores y llamadas entrantes. Toque el interruptor junto a cada uno para habilitar esta función.
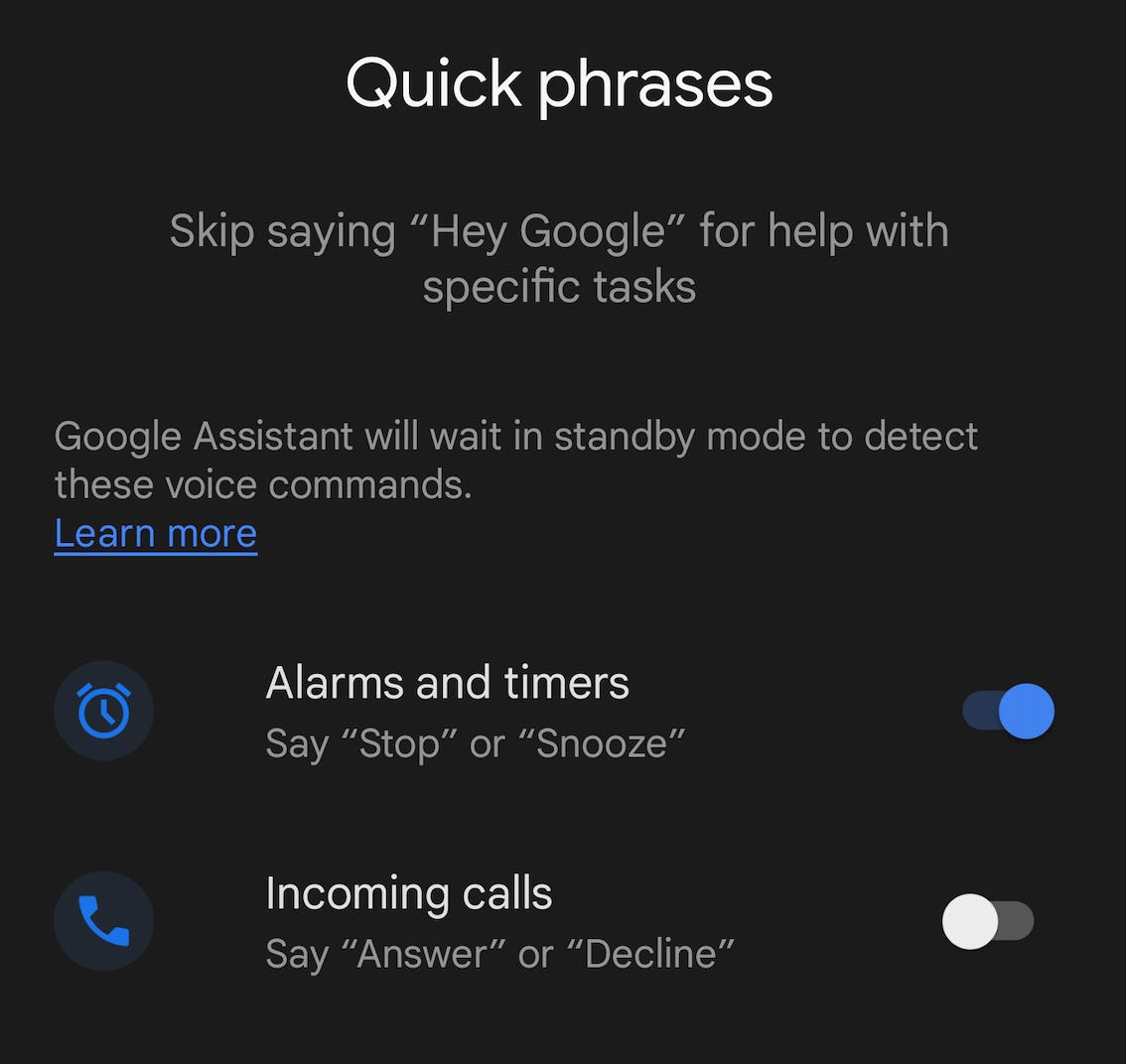
Esta función le permite descartar alarmas y responder llamadas sin usar la frase de inicio «Hey, Google».
Lisa Eadicicco / CNET
Haga que el Asistente de Google le espere y transcriba los menús telefónicos automatizados
¿Estás cansado de esperar en espera? Intenta usar Google’s Hold For Me característica, que tiene Asistente de Google espere en espera y luego le notificará cuando un representante del cliente esté disponible. Si no desea recordar qué número marcar la próxima vez que esté sentado a través de indicaciones de voz automáticas, también puede activar Direct My Call. Esto transcribe menús automatizados para que no tenga que recordar qué número presionar para ser dirigido a la extensión correcta.
Se puede acceder a ambas funciones desde la aplicación de teléfono del Pixel 6. Abre el Teléfono aplicación y toca el tres puntos en la esquina superior derecha para comenzar. Escoger Ajustes y deberías ver Espera para mi y Dirigir mi llamada bajo la Asistencial sección.
La función Direct My Call parece prometedora, pero en este momento solo funciona para números gratuitos en inglés. Eso puede hacer que sus transcripciones sean un poco confusas, ya que muchos menús telefónicos automatizados también suelen leer las opciones en español.

El Asistente de Google puede transcribir menús automáticos cuando llame a números gratuitos, pero solo en inglés.
Lisa Eadicicco / CNET
Elija si desea prolongar la vida útil de la batería o aumentar el rendimiento
De Google Teléfonos pixel puede optimizar la duración de la batería dependiendo de cómo use su teléfono. Si bien es una ventaja útil, puede haber ocasiones en las que prefiera desactivar esta función para que pueda obtener un mejor rendimiento de su dispositivo. Puede activar o desactivar esta configuración en cualquier momento abriendo el Ajustes menú, eligiendo Batería y tocando Preferencias adaptativas.

El Pixel 6 puede optimizar su batería según el uso de su teléfono.
Lisa Eadicicco / CNET
Encienda Smart Storage para evitar quedarse sin espacio
Si tomas muchas fotos y videos, sabes lo valioso que es el espacio de almacenamiento de su dispositivo puede ser. Como una forma de lidiar con ese problema, puede optar por que su teléfono Pixel elimine automáticamente las fotos antiguas para liberar espacio. Si habilita esta función, su dispositivo Pixel borrará las fotos respaldadas en su Fotos de Google cuenta que ha estado en su dispositivo durante 60 días si el almacenamiento de su teléfono es inferior al 25%.
Para encender esto, abre Ajustes, escoger Almacenamiento y toque Libera espacio. Luego toque el ícono de menú en la esquina superior izquierda y seleccione Ajustes. Mueva el interruptor junto a Almacenamiento inteligente.
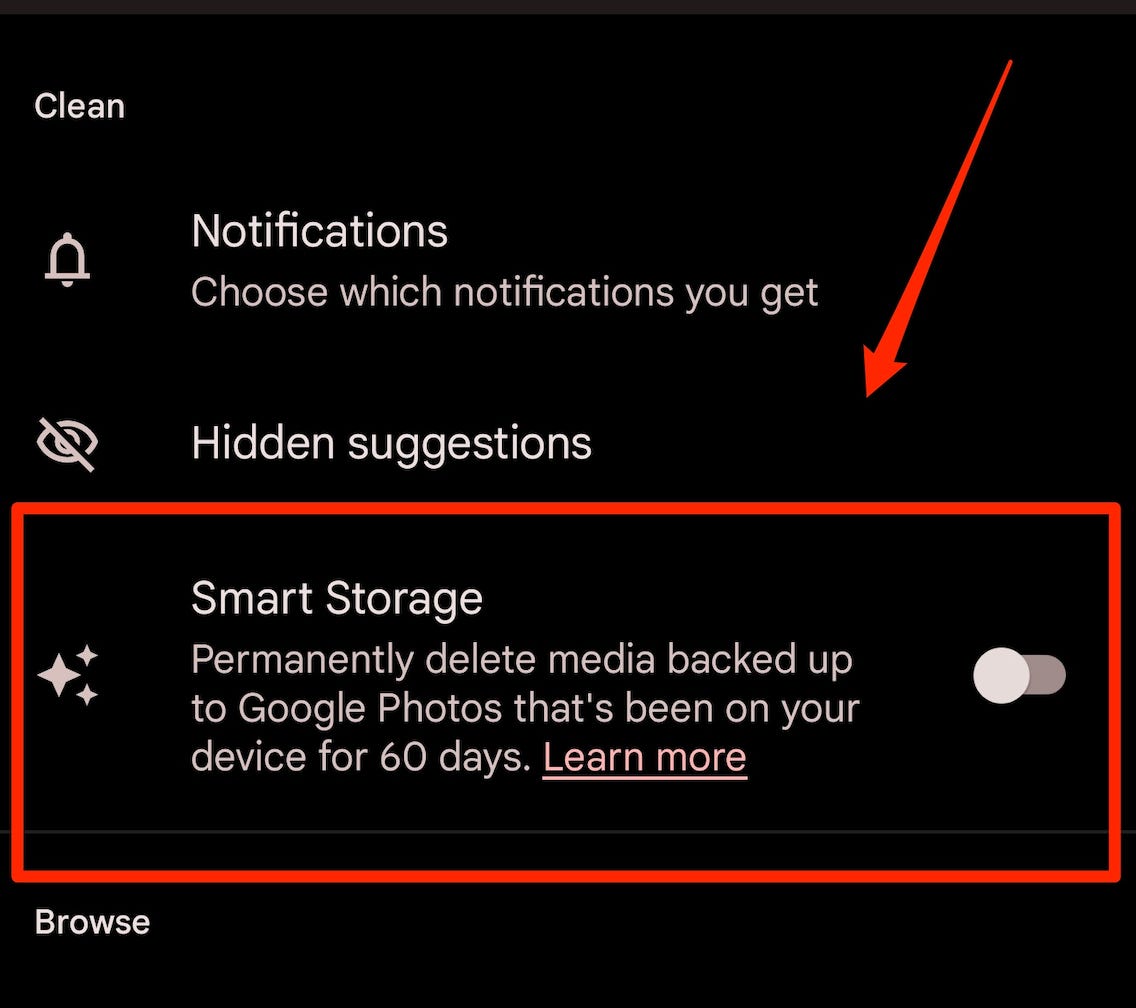
La función de almacenamiento inteligente de Google elimina automáticamente las fotos antiguas para ahorrar espacio.
Lisa Eadicicco / CNET
Use Storage Saver para optimizar el almacenamiento de fotos y videos de su Pixel
Si desea ahorrar espacio, hay otra opción: Habilite el Ahorro de almacenamiento en su Dispositivo de píxel. Esto cambia la configuración que usa grandes cantidades de almacenamiento, como guardar imágenes RAW como JPEG y grabar videos en 1080p en lugar de 4K. Si le importa más ahorrar espacio que tener la mejor resolución posible, es posible que desee probar esto.
Lanzar el Cámara aplicación y toque el engranaje de configuración en la esquina superior izquierda. Luego, toque Más ajustes y seleccione Almacenamiento del dispositivo. Mueva el interruptor junto a Ahorro de almacenamiento.
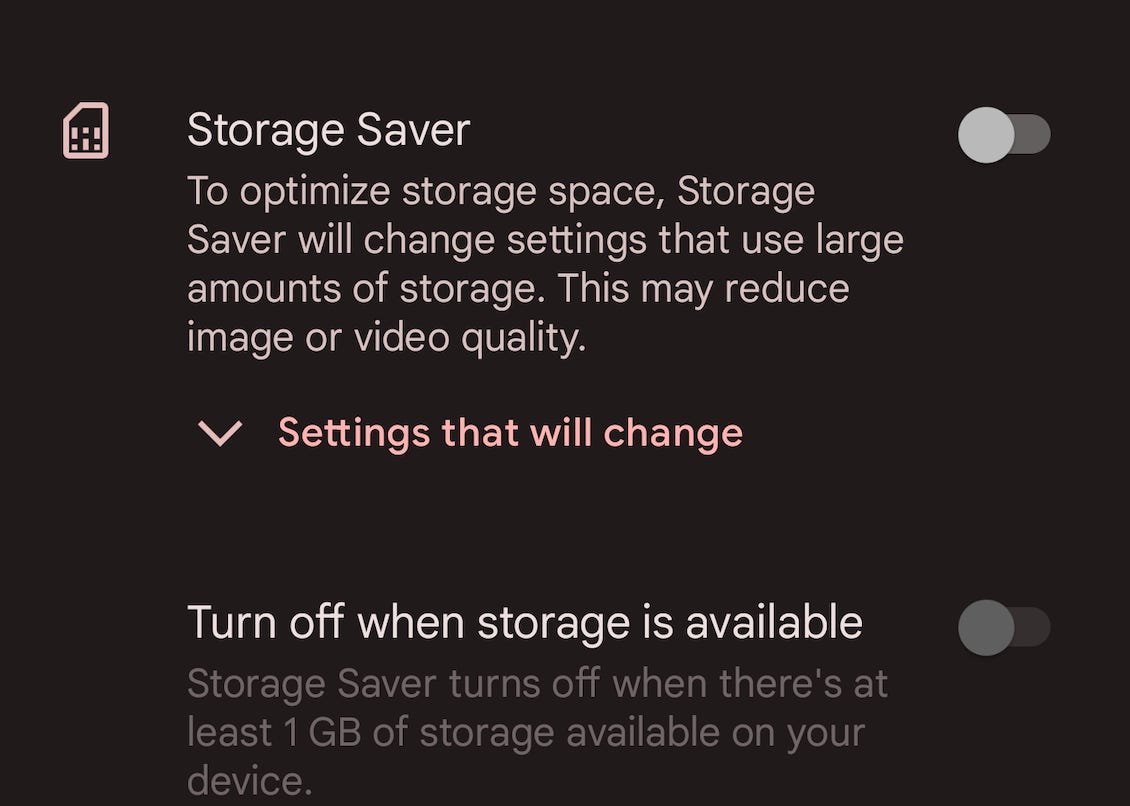
El Pixel también puede cambiar ciertas configuraciones de medios para optimizar el almacenamiento.
Lisa Eadicicco / CNET
Personaliza lo que sucede cuando presionas la tecla de volumen mientras tomas fotos
Puede usar el botón de volumen para tomar una foto, ajustar el zoom o controlar el volumen de audio en su dispositivo Pixel. Abre el Cámara aplicación, presione la icono de configuración y elige Más ajustes. Entonces escoge Gestos y seleccione Acción de la tecla de volumen para elegir su opción preferida.
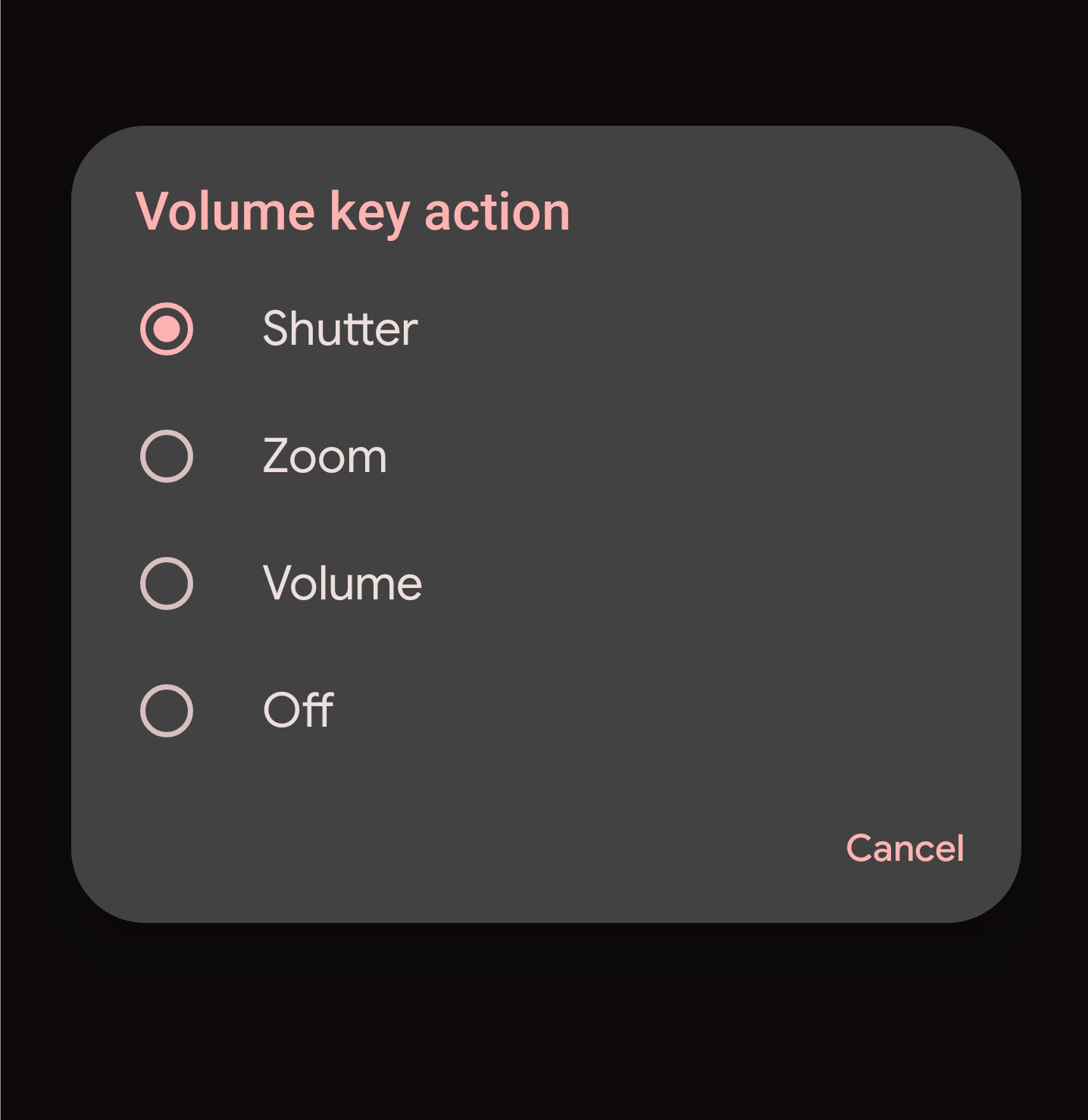
Puedes personalizar la tecla de volumen en el Pixel 6.
Lisa Eadicicco / CNET
Asegúrate de que la pantalla de tu Pixel cambie automáticamente de orientación cuando sea necesario
Pocas cosas pueden ser más molestas que tener su teléfono atascado en modo vertical cuando lo sostiene en modo horizontal para ver un video. Evite esto en su Pixel 6 abriendo el Ajustes menú, eligiendo Monitor y tocando Rotación de pantalla automatico. También puede optar por activar la detección de rostros para que la rotación automática sea más precisa. Google dice que las imágenes utilizadas en la detección de rostros nunca se almacenan ni se envían a la empresa.
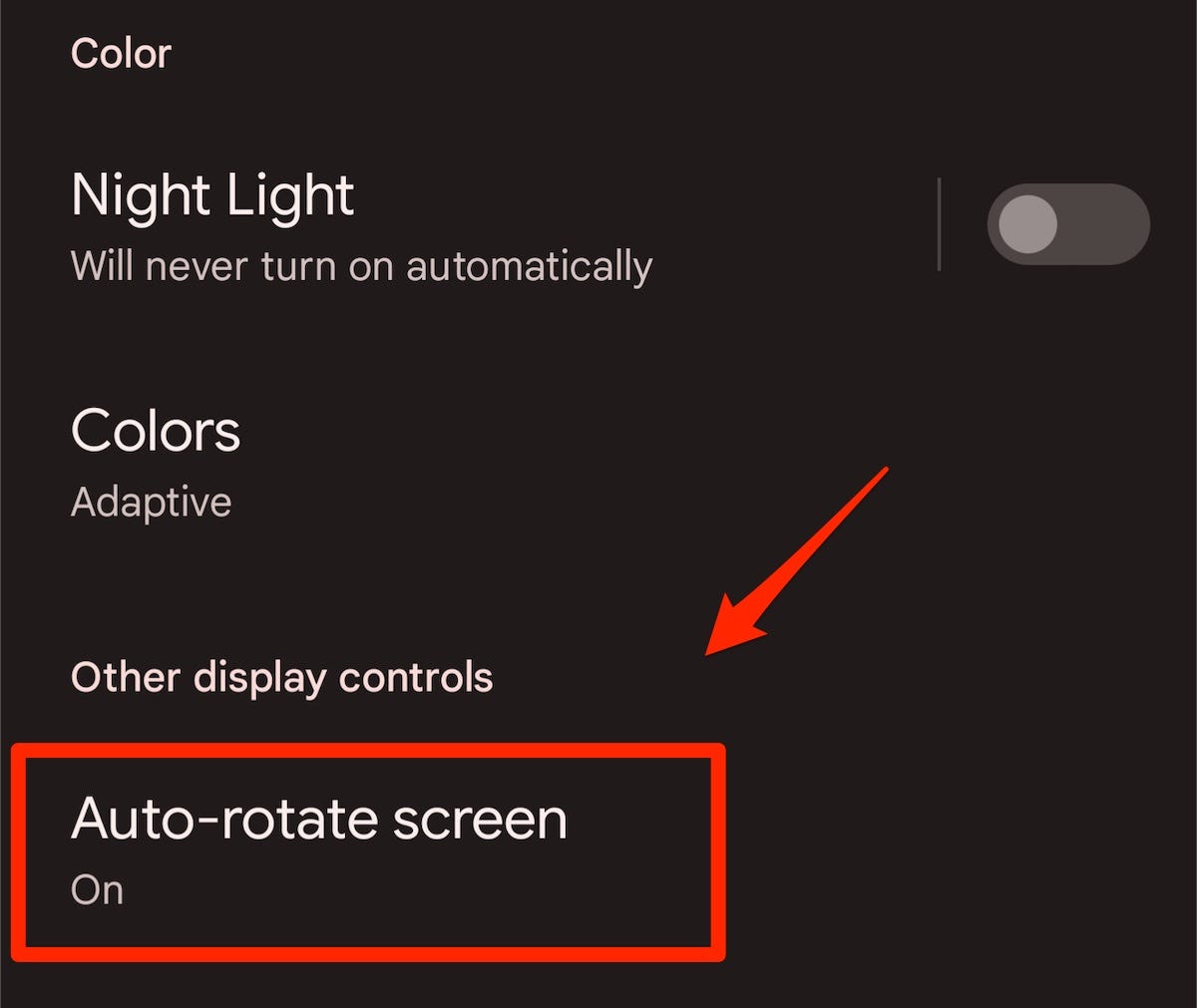
Asegúrese de que su Pixel cambie la orientación de la pantalla cuando lo desee.
Lisa Eadicicco / CNET
Identifica las canciones que se reproducen cerca en la pantalla de bloqueo
¿Alguna vez escuchó una canción en un restaurante y se preguntó cómo se llama? Píxel de Google Los dispositivos pueden reconocer canciones y mostrar el nombre de la canción y el artista en la pantalla de bloqueo de su teléfono. Abre el Ajustes menú, elija Monitor y toque Bloquear pantalla. imprenta Jugando ahora y active el interruptor junto a Identificar las canciones que se reproducen cerca.
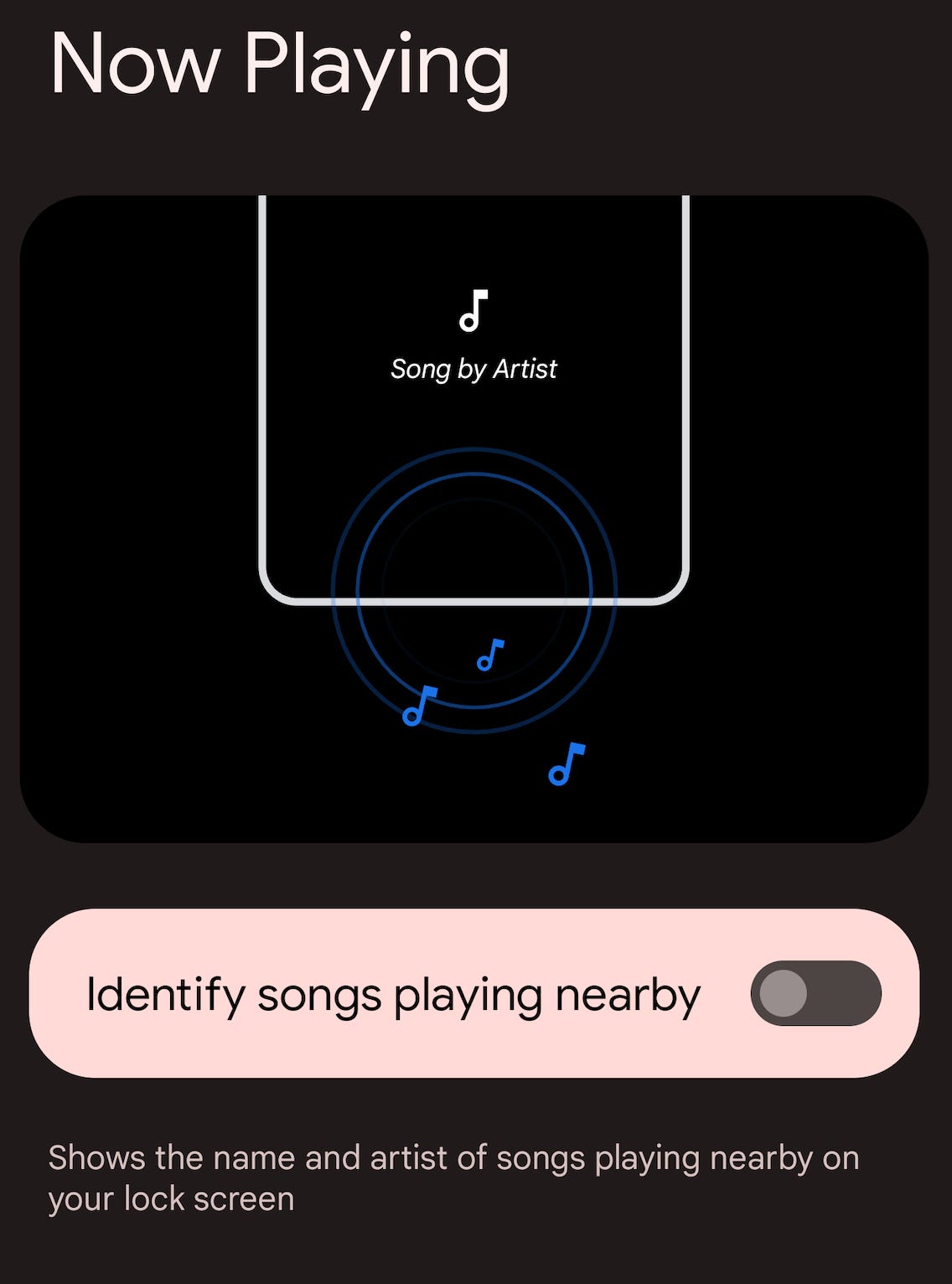
El Pixel 6 puede mostrar el título de la pista y el artista de las canciones que se reproducen cerca.
Lisa Eadicicco / CNET
Elija si desea un desplazamiento más suave o una mayor duración de la batería
Té Pixel 6 y Pixel 6 Pro son capaces de aumentar sus frecuencias de actualización para permitir un desplazamiento más rápido y animaciones más suaves, lo que hace que el software se sienta más receptivo en general. El Pixel 6 puede aumentar su frecuencia de actualización hasta 90Hz, mientras que el Pixel 6 Pro puede subir hasta 120Hz. Pero dado que esta función aumenta el uso de la batería, hay ocasiones en las que es posible que desee desactivarla.
Para acceder a esta opción, abra el Ajustes menú y elegir Monitor. Desplácese hacia abajo hasta Pantalla suave y mueva el interruptor para encenderlo o apagarlo.
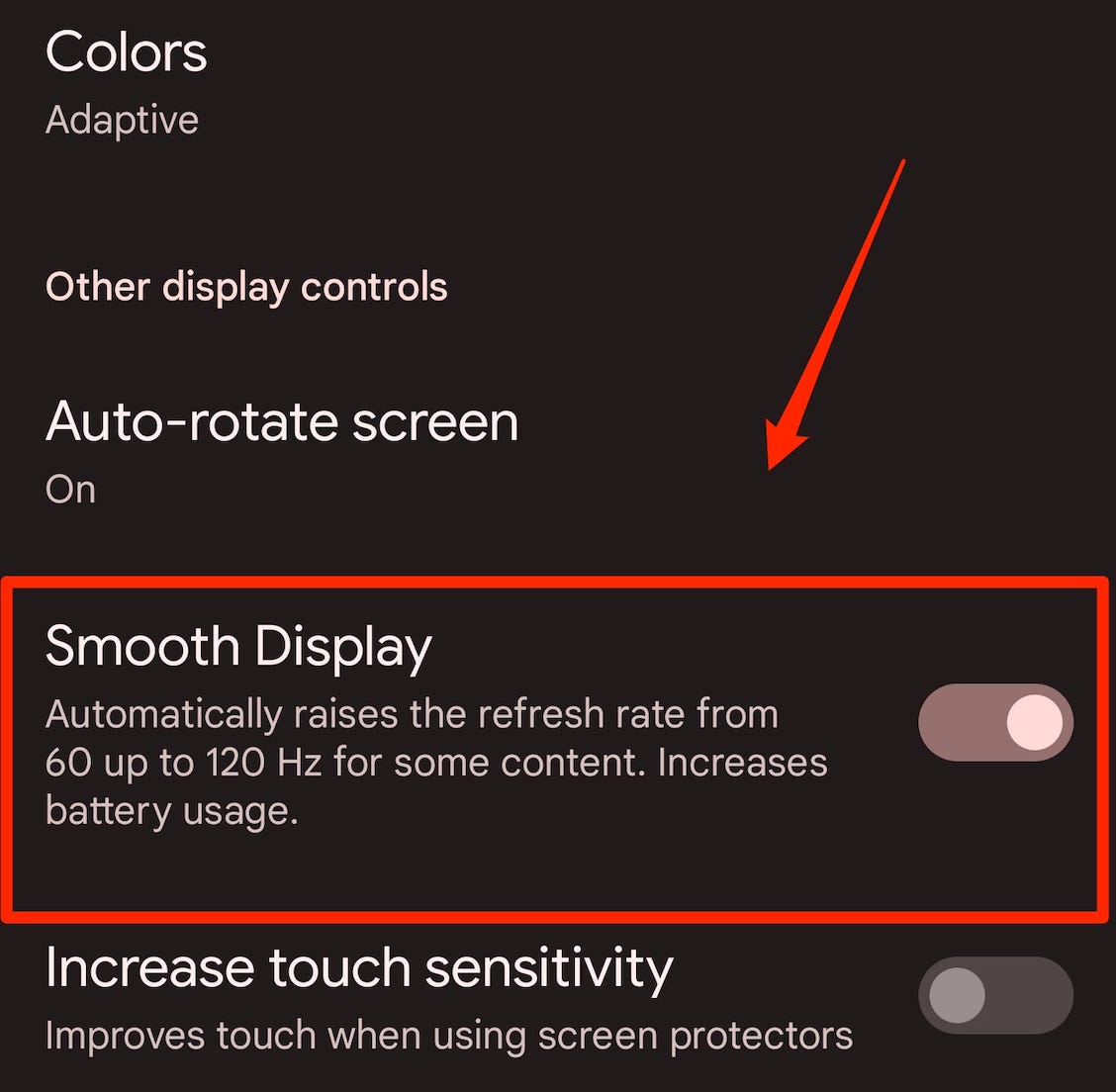
Puede optar por aumentar la frecuencia de actualización de la pantalla o maximizar la duración de la batería en el Pixel 6.
Lisa Eadicicco / CNET
Agregue subtítulos a videos, podcasts y llamadas telefónicas
De Google Función de subtítulos en vivo genera subtítulos para la reproducción de medios en su dispositivo y también funciona en píxeles más antiguos que se remontan al modelo de segunda generación. Es una función de accesibilidad y también puede ser útil para momentos en los que no tienes auriculares y necesitas escuchar el contenido de un video o podcast en un lugar público. Para activar esto, presione el botón de volumen y toca el Subtítulo en vivo icono, que parece un bocadillo. Solo recuerde que el uso de Live Caption puede usar recursos adicionales de la batería.
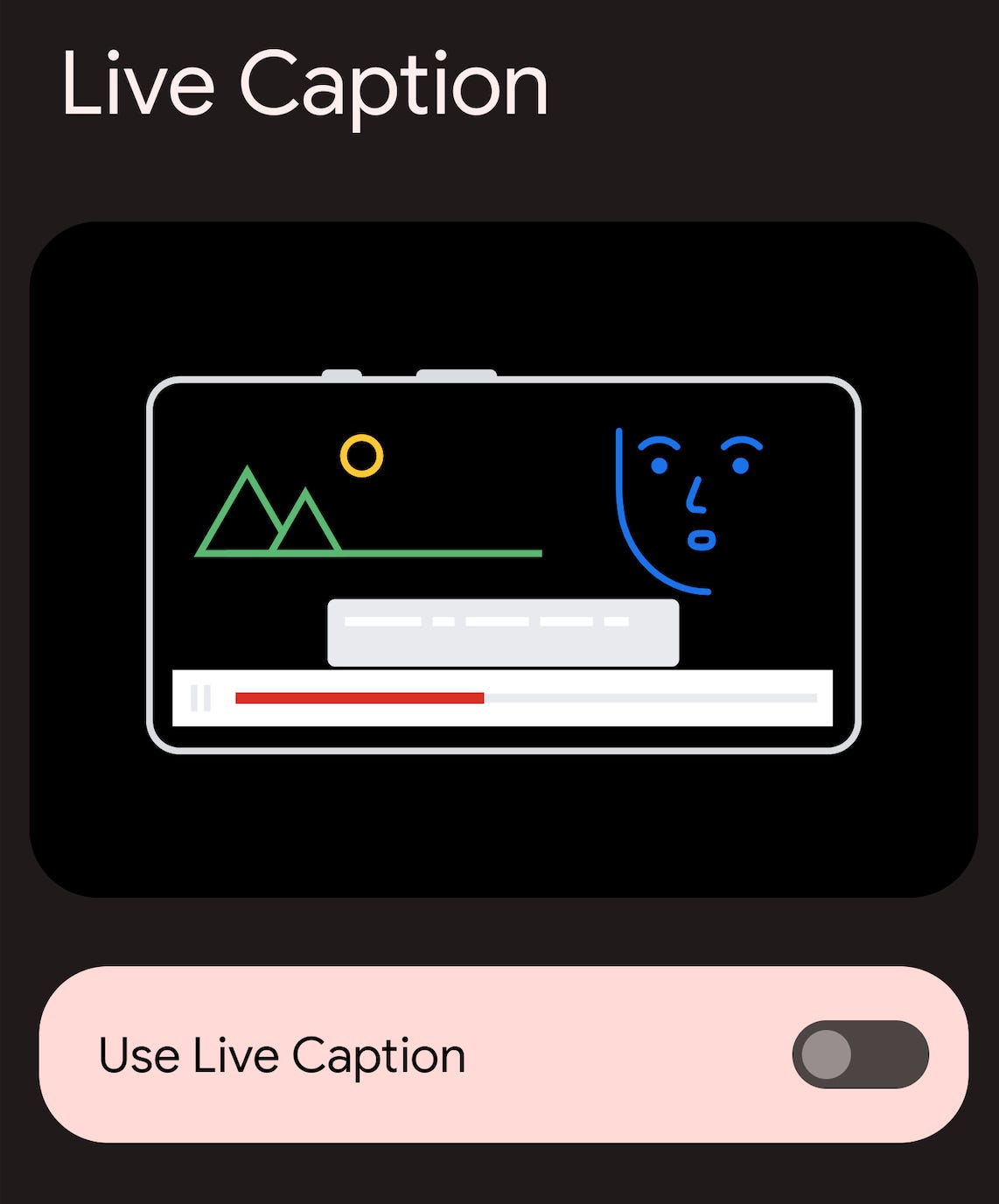
Los subtítulos de audio de la tecnología Live Caption de Google se reproducen en su dispositivo.
Lisa Eadicicco / CNET
Edite su configuración rápida para acceder fácilmente a los atajos
Al tirar hacia abajo desde la parte superior de la pantalla, se iniciará el menú de configuración rápida. Toque en el icono de lapiz para editar este menú y agregar la configuración que usa con más frecuencia. Google ofrece una amplia variedad de opciones que van desde el ahorro de batería hasta la activación y desactivación del micrófono y el acceso a las alarmas. Aquí encontrará elementos básicos que incluyen el modo avión, Bluetooth y Wi-Fi.
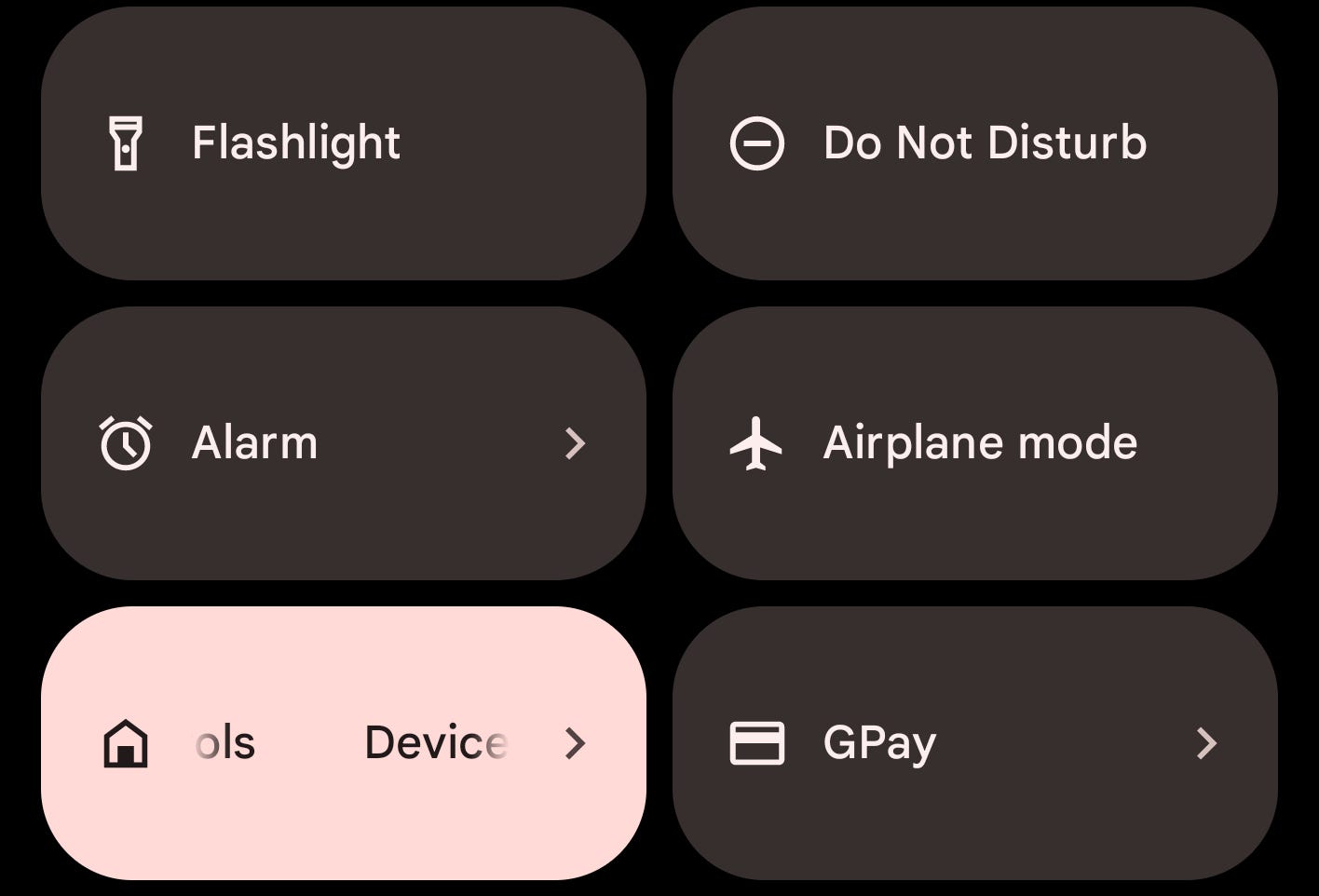
Estos son solo algunos de los muchos accesos directos de configuración disponibles en Pixel 6.
Lisa Eadicicco / CNET
¿Busca más consejos para sus otros dispositivos de Google? Consulte nuestros consejos para aumentar su productividad en Chromebooks y sacarle el máximo partido a tu Google Nest.
Actualización, 11 de noviembre: Se aclaró la sección sobre material personal e íconos temáticos.

«Jugador orgulloso. Gurú del café. Alcoholico galardonado. Entusiasta de la cerveza. Estudiante. Aficionado a los zombis. Lector. Especialista en música. Aficionado a la comida».