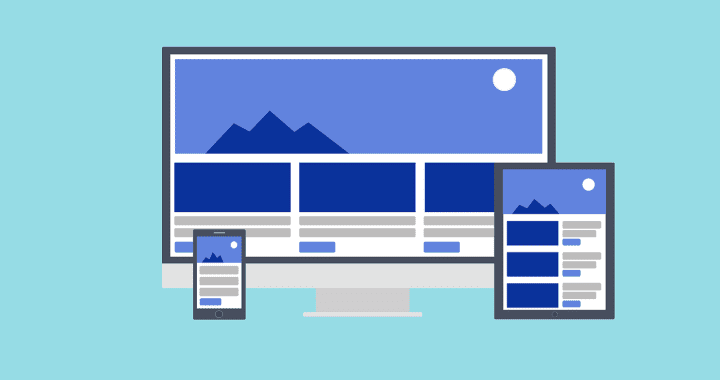Cómo reproducir YouTube en la pantalla inteligente Google Home Nest Hub

Nest Hub de Google, antes conocido como Centro de acogida, es uno de los muchos dispositivos inteligentes que puede usar para controlar varios accesorios en su hogar. Con la tecnología del Asistente de Google, Nest Hub puede encender y apagar dispositivos, responder preguntas, mantenerlo actualizado con noticias y clima, y más. Entre todas las cosas que puede hacer, también puede transmitir YouTube directamente a su pantalla y puedes interactuar con él a través de la voz o el tacto.
Tener acceso a YouTube disponible en el Nest Hub es un gran activo, y tampoco es difícil de implementar y comenzar a usar. Si bien no necesita tener una cuenta de YouTube Premium, Premium le brindará más funciones que (al menos algunas) son aplicables cuando se ve en Nest Hub. Las funciones principales que puede esperar utilizar son la reproducción sin publicidad y YouTube Music.
Cómo reproducir videos de YouTube en un Google Nest Hub
Debido a que los Nest Hubs tienen casos de uso importantes para colocarse en cualquier lugar dentro de su hogar, hay varias formas de usar YouTube a través de la pantalla inteligente. En primer lugar, cocinando en la cocina. Tratar de recordar una receta puede ser complicado, y ver un tutorial en video puede dar en el clavo, por lo que es fácil decir: «Ok Google, reprodúcelo. Cómo cocinar pollo a la naranja en Youtube.»
Otro ejemplo fácil de usar es configurar Nest Hub en una mesa de noche o mesita de noche. Puede pedirle a YouTube que reproduzca videos basados en historias más lentos para dormir a los niños o preparar a todos para la hora de acostarse. Aquí se explica cómo configurarlo.

Etapa 1: Para acceder a YouTube en un Nest Hub, diga la frase desencadenante «Ok Google».
2do paso: Di «Abrir YouTube» o «Reproducir [Video title] en Youtube.»
Paso 3: Estos controles mostrarán el video especificado y comenzarán la reproducción o abrirán la aplicación general de YouTube para verlo.
Etapa 4: Use los controles táctiles para elegir qué video reproducir.
Puede usar comandos de voz o controles táctiles en la pantalla de Nest Hub para reproducir, pausar y cambiar entre videos.
Cómo transmitir YouTube a Google Home
Aunque el Asistente de Google y el Nest Hub se encuentran entre los dispositivos más inteligentes que tenemos en nuestros hogares, el uso de comandos de voz puede no ser tan intuitivo como nos gustaría. Otra forma de comenzar a mirar YouTube en su Nest Hub es transmitirlo desde otro dispositivo. La transmisión garantiza que estés reproduciendo el video correcto sin tener que decirle constantemente al Asistente lo que quieres ver.
Nest Hub integrado Tecnología Chromecast, para que pueda usar la aplicación de YouTube en su teléfono/tableta o el sitio web de su computadora para transmitir cualquier video que vea en su Nest Hub. Cuando transmite video a un Nest Hub, tiene la opción de controlar la reproducción de medios y audio desde el dispositivo original o mediante comandos de voz y controles táctiles en el mismo Hub.
Etapa 1: Asegúrese de que su Nest Hub y su teléfono inteligente o tableta estén conectados a la misma red Wi-Fi.
2do paso: Abre la aplicación de YouTube.
Paso 3: presione el Compartir radio en la parte superior de la aplicación y seleccione su Nest Hub para abrir YouTube en la pantalla inteligente. También puede seleccionar primero un video y luego presionar el botón de compartir en la radio para reproducir el video en su Nest Hub inmediatamente.
Cómo configurar controles parentales al transmitir YouTube a un Google Nest Hub
También hay configuraciones de contenido en Nest Hub cuando los niños miran YouTube. Cuentas infantiles administradas con Vínculo familiar de Google que tengan habilitada la coincidencia de voz solo podrán reproducir contenido de YouTube Kids.
Etapa 1: Para cambiar los controles parentales de YouTube en su Nest Hub, primero abra la aplicación Google Home en su teléfono inteligente.
2do paso: Elija su pantalla Nest Hub específica de la lista principal.
Paso 3: presione el icono de engranaje menú de configuración en la parte superior de la aplicación.
Etapa 4: Selecciona el Notificaciones y bienestar digital Categoría.
Paso 5: Para seleccionar Configuración de YouTube.
Paso 6: Aquí puede habilitar o deshabilitar Modo restringido Youtube, Filtro de contenido de YouTube TV, o ambos.
Cómo transmitir YouTube TV a un Nest Hub
También puede transmitir YouTube TV a su Nest Hub con un proceso de configuración y control similar. Recordar, Televisión de YouTube es una suscripción paga por separado.
Etapa 1: Para acceder a YouTube en un Nest Hub, diga la frase desencadenante «Ok Google».
2do paso: Di «Reproducir TV», «Ir a YouTube TV» o «Ver YouTube TV».
Paso 3: Estos comandos abrirán la aplicación YouTube TV e iniciarán automáticamente el último canal que se está reproduciendo actualmente.
Etapa 4: Luego puede usar comandos de voz o interactuar más con la aplicación o tocar la pantalla.
Tener acceso a YouTube disponible en el Nest Hub es un gran activo, y tampoco es difícil de implementar y comenzar a usar. Si bien no necesita tener una cuenta de YouTube Premium, Premium le brindará más funciones que (al menos algunas) son aplicables cuando se ve en Nest Hub.
recomendaciones del editor

«Jugador orgulloso. Gurú del café. Alcoholico galardonado. Entusiasta de la cerveza. Estudiante. Aficionado a los zombis. Lector. Especialista en música. Aficionado a la comida».