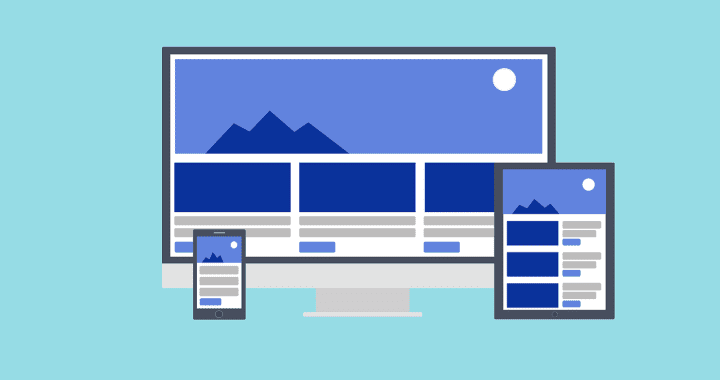Cómo acceder e instalar actualizaciones avanzadas en Windows 11

Las actualizaciones normales de Microsoft Windows 11 no siempre incluyen todas las posibles actualizaciones de controladores y firmware. Estas valiosas actualizaciones requieren su participación personal.

Para la mayoría de los usuarios, instalar ventanas 11 las actualizaciones ocurren automáticamente y en segundo plano, ya que hacen todo lo que hacen en sus computadoras personales. Ya sea que se trate de una actualización de seguridad programada para el martes de parches o un parche de vulnerabilidad de día cero, las actualizaciones de Windows 11 simplemente suceden. Pero no es así como funciona para todas las actualizaciones potenciales.
VER: 4 carreras de TI centradas en la automatización en auge (Premium de TechRepublic)
Avanzado Actualizaciones de Windows 11 solo se puede aplicar si participa activamente en el proceso. En general, Microsoft ve las actualizaciones avanzadas de Windows 11 como actualizaciones opcionales de controladores o firmware, pero cuando las mira de cerca, es más probable que las clasifique según sea necesario, o al menos como muy deseado. Este breve tutorial explica cómo acceder e instalar las actualizaciones avanzadas de Windows 11.
Cómo acceder e instalar actualizaciones avanzadas de Windows 11
Como se mencionó anteriormente, Microsoft anotará estas actualizaciones en la sección avanzada y opcional del panel de control de configuración de actualizaciones, pero la instalación requiere su aprobación y participación. Antes de comenzar, con mucho cuidado, sería conveniente crear un punto de restauración del sistema en caso de que algo salga mal. Más vale prevenir que curar.
Cuando esté listo, haga clic en el botón Inicio de Windows en la barra de tareas y seleccione la aplicación Configuración (icono de engranaje) de la lista. Con la barra de navegación izquierda, seleccione el elemento de actualización de Windows, como se muestra en Figura A.
Figura A
En nuestro ejemplo, puede ver que no tenemos ninguna actualización oficial de Windows 11 para instalar. Sin embargo, si hacemos clic en el elemento de esta pantalla llamado «Opciones avanzadas», (Figura B) seremos redirigidos a una nueva pantalla de configuración adicional.
Figura B
Desplácese por esta lista de opciones hasta que encuentre una entrada etiquetada como «Actualizaciones opcionales» y selecciónela. Se mostrará una lista de posibles actualizaciones opcionales que Microsoft conoce pero que no instalará a menos que les dé permiso. Dentro Figura BNo hay opciones de actualizaciones para instalar, pero si cambiamos de PC, la historia es bien diferente.
Los elementos que se muestran en Figura Cextraído de una PC vieja, muestra una lista de 10 actualizaciones de firmware y controladores de Intel que pueden ser útiles en términos de estabilidad, confiabilidad y rendimiento general.
Figura C
Esta PC multimedia había estado actuando de manera errática, no funcionaba tan claramente como debería, por lo que tal vez la aplicación de esas actualizaciones ayudaría.
Marque los elementos que desea instalar (los 10 en nuestro ejemplo) y haga clic en el botón para instalarlos. Según lo que se descargue e instale, el proceso puede demorar entre unos minutos y unos segundos. También puede ser necesario reiniciar el sistema para completar el proceso de instalación.
VER: Cómo instalar Windows 11 en PC antiguas no compatibles (República Tecnológica)
Después de instalar las actualizaciones de Intel en mi antigua PC multimedia, parece funcionar de manera más eficiente y con un mejor rendimiento. Obviamente, el nuevo conjunto de controladores y firmware contenía algunas optimizaciones notables. Tal vez su computadora personal tenga algunas actualizaciones para mejorar el rendimiento escondidas en la sección de actualizaciones avanzadas de su panel de control de Windows 11. ¿Lo ha revisado últimamente?

«Jugador orgulloso. Gurú del café. Alcoholico galardonado. Entusiasta de la cerveza. Estudiante. Aficionado a los zombis. Lector. Especialista en música. Aficionado a la comida».