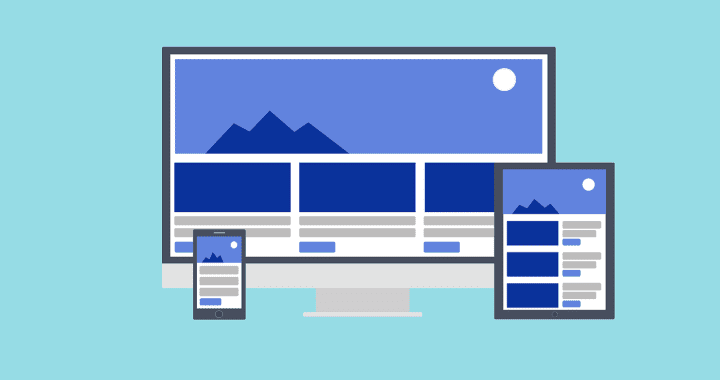Cómo escanear documentos con tu iPhone
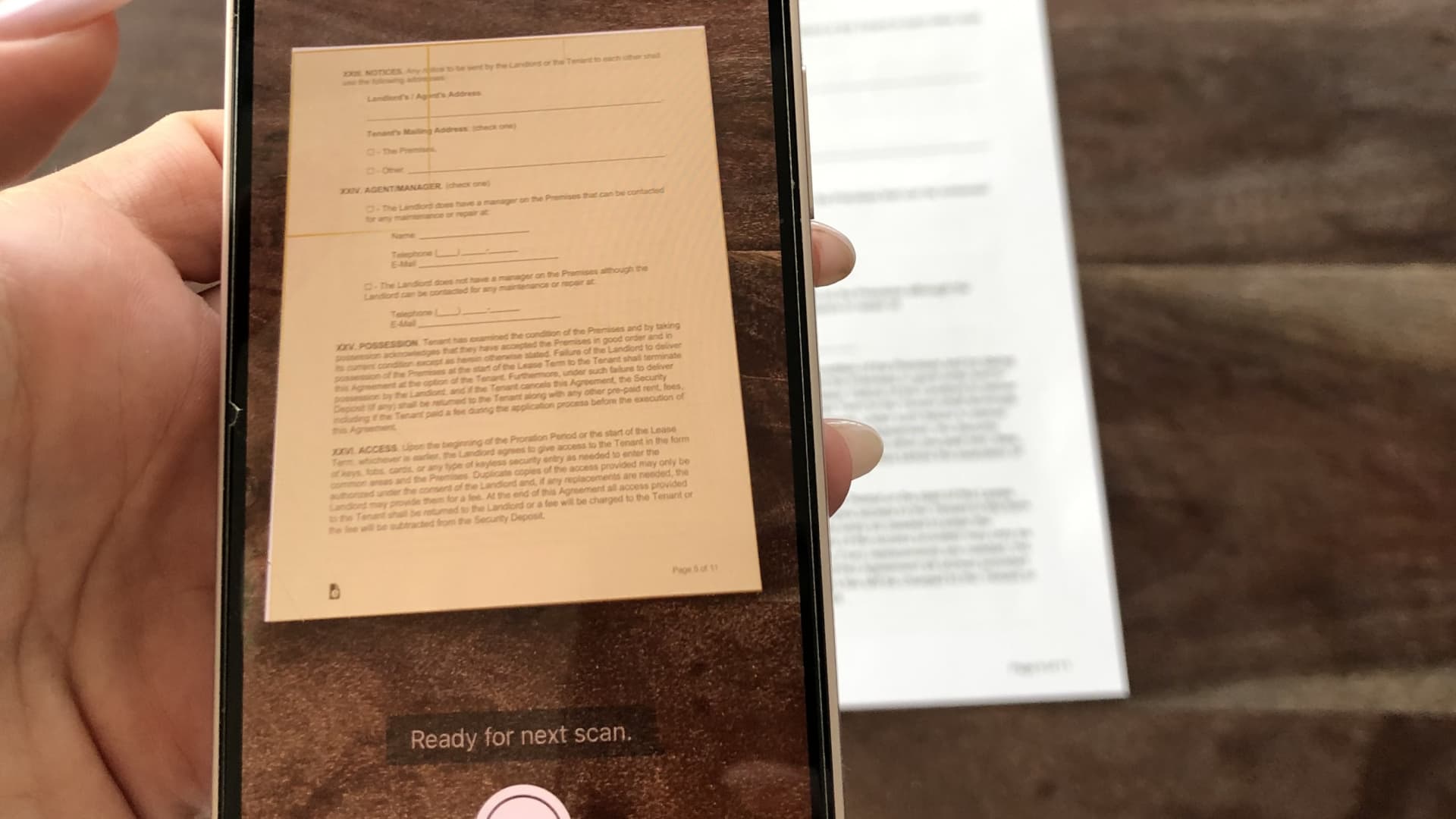
Escanear un documento en su iPhone en la aplicación Notas.
Sofía Pitt
No necesita una máquina voluminosa para escanear y firmar un documento. En cambio, puede usar su iPhone o iPad para escanear un documento y, en menos de un minuto, convertirlo en un PDF y enviarlo a donde debe ir.
Puede ayudarlo a completar formularios para una visita al médico, firmar un contrato de arrendamiento o enviar un contrato. Todo esto se puede hacer en la aplicación Apple Notes, que viene precargada en el iPhone y el iPad.
Y el uso de la función de escaneo hace que el documento se vea como un escaneo real y no solo como una imagen de una hoja de papel. Además, puede filtrarlo a blanco y negro, firmar electrónicamente el documento y combinar varias páginas en un solo archivo PDF.
Esto es lo que haces.
Cómo escanear un documento en tu iPhone o iPad
Escanear un documento en su iPhone en la aplicación Notas.
Sofía Pitt
Antes de comenzar: es mejor colocar el documento sobre un fondo contrastante para que su iPhone o iPad pueda diferenciar más fácilmente el documento del fondo. Por ejemplo, si es una hoja de papel blanca, escanéala sobre una mesa de madera oscura.
- Abra la aplicación Notas y haga clic en el icono de papel y bolígrafo en la esquina inferior derecha para crear una nueva nota.
- Toque el icono de la cámara y haga clic en Escanear documentos.
- Coloque el documento debajo de la lente de la cámara de su iPhone o iPad. Aparecerá un cuadro resaltado en naranja alrededor del perímetro de su documento y el escaneo se realizará automáticamente. También puede presionar el botón del obturador o uno de los botones de volumen para capturar la imagen si no se escanea de inmediato.
- Si el tamaño del documento parece incorrecto, puede hacer clic o arrastrar cada esquina del área de escaneo para alinearla de modo que solo se capture el documento y no el fondo.
- Si está escaneando un PDF de varias páginas, puede continuar escaneando página tras página para crear un solo archivo.
- Toque Guardar una vez que haya terminado de capturar su escaneo.
Cómo editar el escaneo de tu iPhone o iPad
Envíe un documento después de escanearlo a la aplicación iPhone Notes.
Sofía Pitt
Ahora es el momento de editar su escaneo. Puede cambiarle el nombre, exportarlo a PDF, imprimirlo y mucho más. Así es cómo.
- Para cambiar el nombre del documento: toca el nombre del archivo en la parte superior del escaneo.
- Para agregar una página: Una vez que se guarde el documento, aparecerá una opción en la parte inferior de la imagen que le permite agregar una página tocando un ícono más en la esquina inferior izquierda.
- puedes recortar el documento seleccionando el icono de recorte, que parece un cuadrado. Esto abrirá un cuadro de recorte de cuatro puntos con lupas redondas que lo ayudarán a recortar su documento con precisión.
- Para ajustar la orientación de su documento: seleccione el icono de rotación en la esquina inferior derecha de la pantalla.
- Para enviar su documento: Haga clic en el botón Exportar en la esquina superior derecha del escaneo. Una vez que haya seleccionado Exportar, también verá la opción de imprimir, anotar, copiar, compartir o guardar el PDF en sus archivos.
- Para firmar el PDF: Presiona la opción Marcar después de hacer clic en Exportar. Presione el botón + en la parte inferior derecha y haga clic en Firma. Aquí puede agregar una firma guardada o crear una nueva. El tamaño de tu firma es ajustable y puedes colocarla donde quieras en el documento.
¡Eso es!

«Jugador orgulloso. Gurú del café. Alcoholico galardonado. Entusiasta de la cerveza. Estudiante. Aficionado a los zombis. Lector. Especialista en música. Aficionado a la comida».