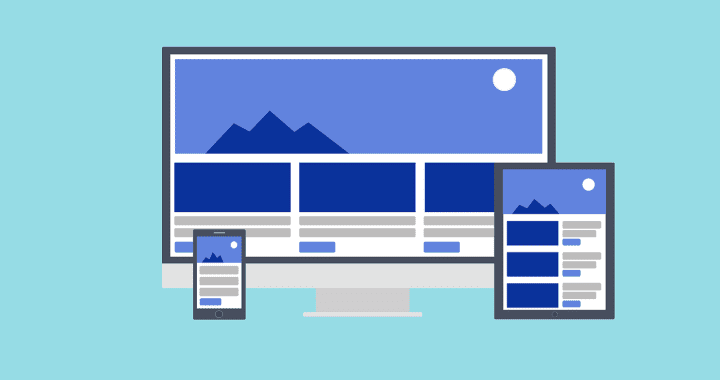Cómo utilizar las nuevas acciones de Chrome para aumentar su productividad
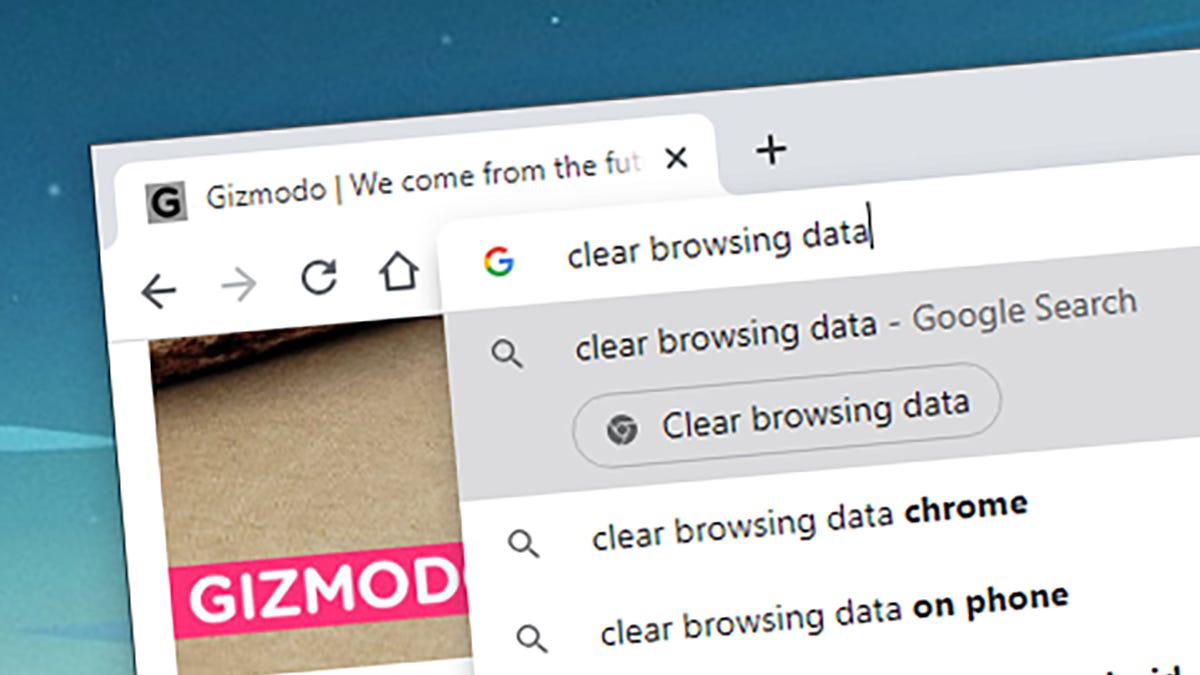

Chrome 87 trae una nueva característica útil: Acciones de Chrome. Básicamente, convierte la barra de direcciones de su navegador (o omnibox) en un símbolo del sistema, puede acceder a varias herramientas y funciones sin tener que sumergirse en los menús y navegar por los cuadros de diálogo.
El truco consiste en saber qué acciones son acciones de Chrome, aunque verá sugerencias de algunas ventanas emergentes a medida que escribe. Google dice que la función se está implementando lentamente, por lo que es posible que aún no la vea, pero al menos puede asegurarse de estar actualizado a la última versión de Chrome primero seleccionando Ayuadame después Acerca de Google Chrome en el menú del navegador. (A continuación, describimos las acciones de Chrome disponibles actualmente, pero aparentemente hay más. en camino.)
Una vez que haya escrito una frase, debería ver el botón de acción correspondiente a continuación, en el que deberá hacer clic para confirmar (en nuestra versión de Chrome, al menos no es suficiente escribir la frase y luego presionar Entrar). Como Desarrolladores XDA señala que cada acción puede iniciarse de diferentes formas.
Pruébelos en el omnibox con las acciones de Chrome habilitadas.
«Eliminar datos de navegación»
Como era de esperar, este lo lleva directamente a la ventana emergente de datos de navegación, donde puede borrar su historial de navegación, cookies, datos alojados, y más. Puede elegir qué tipos de datos borrar y puede elegir qué tan lejos desea llegar en el historial de Chrome usando el menú desplegable en la parte superior.
G / O Media puede obtener comisiones
Será redirigido automáticamente a la Avanzado pestaña de diálogo, que le da un poco más de control sobre la información que está borrando. Tenga en cuenta que si los datos se sincronizan entre dispositivos (como su historial de navegación), se borrarán de todos sus dispositivos a la vez, así que verifique lo que está eliminando antes de hacer clic Borrar datos.
Las acciones individuales de Chrome se pueden redactar de diferentes maneras, pero todas conducen al mismo acceso directo. También puede escribir «borrar caché,« «borrar datos,« «Borrar historial,« «La información se borra,« «Historia clara,«Y» eliminar historial «para activar esa acción, pero todos llevan al mismo lugar en Chrome.
«Administrar contraseñas»
Chrome se ha convertido un administrador de contraseñas capaz en los últimos años, y puede usar este acceso directo de texto para ver rápidamente cualquier contraseña que el navegador haya guardado. Serás llevado a su lista principal de contraseñas, donde puede buscar las contraseñas que almacenados (usando el cuadro en la esquina superior derecha) y verifique si alguna de sus contraseñas puede haber sido comprometida.
Haga clic en el símbolo del ojo junto a cualquier contraseña para ver la información de inicio de sesión, o haga clic en los tres puntos junto a cualquier contraseña para copiarla o eliminarla. Siempre que intente revelar o interactuar con una contraseña, debe ingresar la contraseña de la cuenta de usuario en su computadora para demostrar que eres quien dices ser para una capa adicional de seguridad.
Otras frases que puede implementar aquí incluyen «cambiar contraseña,« «Cambiar credenciales,« «Mostrar contraseñas,« «Vista de contraseña,« o «mostrar credenciales»: todos mostrarán el mismo botón de acción y conducirán a la misma pantalla.

«Administrar métodos de pago»
Chrome puede guarde los datos de su tarjeta y complételos automáticamente si es necesario, y este acceso directo le brinda acceso directo a la lista de tarjetas guardadas. Puede cambiar sus métodos de pago actuales, agregar nuevos y más.Es lo mismo que elegir Configuraciones después Métodos de pago en el menú de Chrome.
Cambiar cualquiera de sus métodos de pago guardados implica iniciar el sitio de Google Pay, pero solo se necesitan unos pocos clics. También puede decirle a Chrome que no guarde su información de pago después de ingresarla en la web y que elimine por completo las tarjetas y cuentas enumeradas si ya no desea almacenarlas.
Puede ver el mismo campo Acciones de Chrome junto con una variedad de otros comandos, incluido «cambiar tarjeta de crédito,« «Las tarjetas se modifican,« «Actualizar pagos,« «Modificar los pagos del navegador,« «Maneja las tarjetas,« y ‘guardar tarjetas.«
«Incógnito»
Una palabra es suficiente para mostrar esta acción de Chrome en particular, aunque hay otras opciones. Probablemente ya sepa cómo funciona el modo de incógnito en este punto: ninguna parte de su historial de navegación se guarda mientras está de incógnito, y Chrome tampoco almacenará las cookies de forma permanente en su computadora.
Recuerde también las limitaciones del modo incógnito, ya que siempre se le rastreará si inicia sesión en Facebook, Google, Amazon o en cualquier otro lugar. Las descargas siempre se guardan y su ISP siempre sabrá todo sobre los diferentes sitios que visite (a menos que haya utilizado los servicios de una VPN).
usted puede ejecutarlo de varias formas: Escriba «Ventana privada,« «Entrar de incógnito,« «Empieza de incógnito,« «Iniciar modo privado,« «Abre el modo de navegación privada,« «Lanzamiento de la pestaña privada,«Y» pestaña privada «(aunque no puede tener una sola pestaña privada; siempre debe ser una ventana separada).

«Traduce esto»
Google Chrome generalmente hace un buen trabajo al traducir páginas a un idioma extranjero sobre la marcha, pero también puede mostrar la ventana emergente de traducción bajo demanda con esta frase. Chrome intentará detectar el idioma en el que está escrito el sitio web y le da la opción de convertirlo a su idioma predeterminado.
Si los idiomas en la pantalla no se han identificado correctamente, puede hacer clic en los tres puntos a la derecha del cuadro de diálogo emergente para especificar el idioma que se utilizará. También es posible desactivar completamente la traducción de la página en la que se encuentra actualmente.
También puede abrir este botón de acción de Chrome escribiendo «Cambiar el idioma de la página web,« «Traducir la página,« «Cambiar la página de idioma,« «Página de traducción del navegador,« «Traducción de páginas web,» y Ctraducción de la página de hrome.«
«Actualizar Chrome»
Anteriormente mencionamos cómo verificar para estar seguro estás ejecutando la última versión de Google navegador, pero esta acción de Chrome simplifica aún más el proceso. Este es un buen ejemplo de cómo estas acciones pueden ahorrarle tiempo.
Ypuede ver qué versión de Chrome está utilizando actualmente y actualícelo si es necesario. El cromo es bueno en general para mantenerse actualizado, pero es una salvaguardia práctica.
Los otros comandos que funcionarán aquí son «actualizar navegador,« «VSactualización de cromo,« «Instale el navegador,« «Actualiza el navegador,« e «instalar Google Chrome.« Siempre que su sentencia se acerque a eso, aparecerá la acción.

«Jugador orgulloso. Gurú del café. Alcoholico galardonado. Entusiasta de la cerveza. Estudiante. Aficionado a los zombis. Lector. Especialista en música. Aficionado a la comida».