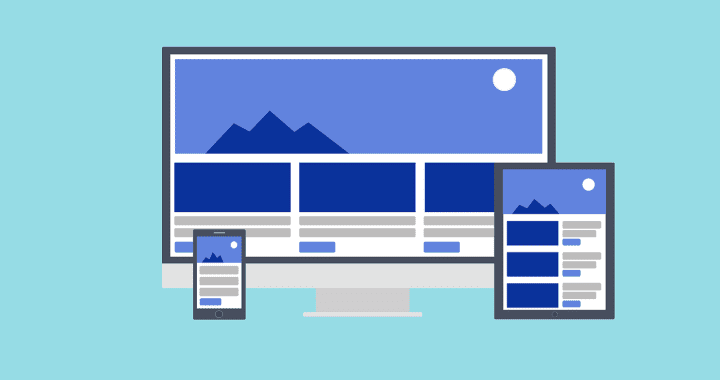Cómo actualizar Google Chrome

Muy bien, comencemos con lo obvio: es importante mantener un navegador, cualquier navegador, actualizado para que pueda adelantarse a cualquier malware u otras cosas maliciosas que existen. También le ayuda a realizar un seguimiento de las nuevas funciones y mejoras de la interfaz.
Si es usuario de Chrome, es probable que su navegador se actualice automáticamente a la última versión disponible cuando se reinicie. Sin embargo, si usted (como yo) tiende a mantener su navegador abierto durante largos períodos de tiempo, es posible que no se actualice. En este caso, puedes hacerlo manualmente.
¿Cómo sabrá si su navegador necesita ser actualizado? Porque cuando miras los tres puntos en la esquina superior derecha (que Google llama «Más»), no solo verás esos tres puntos, verás la palabra «Actualizar» en un fondo verde, amarillo o rojo. . Según Google, el verde significa que hubo una actualización hace menos de dos días, el amarillo significa que se lanzó una actualización hace unos cuatro días y el rojo significa que han pasado al menos cuatro días menos de una semana desde la última actualización.
Si ve la palabra «Actualizado» aquí, o simplemente desea ver cuándo se actualizó su sistema por última vez, simplemente siga estas instrucciones:
- Haga clic en los tres puntos
- Vaya a “Ayuda” > “Acerca de Google Chrome”
:no_upscale()/cdn.vox-cdn.com/uploads/chorus_asset/file/23268878/Screenshot__140_.png)
- Si su navegador necesita una actualización, habrá un botón que dice «Actualizar Google Chrome». (Si no hay ninguna actualización disponible, no habrá ningún botón).
- Es posible que se haya descargado una actualización, pero debe reiniciar su navegador para activarla. Si es así, habrá un botón que dice «Relanzar».
:no_upscale()/cdn.vox-cdn.com/uploads/chorus_asset/file/23268875/Screen_Shot_2022_02_24_at_2.36.13_PM.png)
Si por algún motivo la actualización no funciona o si hay otros problemas, es posible que se le solicite que reinstale Chrome. Así es cómo:
Si solo usa Chrome en una computadora, no es una mala idea hacer una copia de seguridad de sus marcadores primero:
- Desde los tres puntos en la esquina superior derecha, seleccione «Marcadores» > «Administrador de marcadores».
- Haga clic en los tres puntos al lado del cuadro de búsqueda y seleccione «Exportar marcadores»
- Elija dónde desea que se guarde el archivo y haga clic en «Guardar»
:no_upscale()/cdn.vox-cdn.com/uploads/chorus_asset/file/23268982/Screenshot__141_.png)
Bien, ahora puede desinstalar su versión actual de Chrome (el proceso depende del tipo de sistema y del sistema operativo con el que esté trabajando; aquí están las direcciones de google). Una vez que se haya desinstalado, descargue y vuelva a instalar Chrome. Si inicias sesión con tu cuenta habitual, deberías tener todos tus favoritos, extensiones, etc. de vuelta. – si no lo hace, puede importar su copia de seguridad yendo a estos tres puntos y seleccionando «Marcadores» > «Importar marcadores». ..» y seleccionando «Marcar archivo HTML».

«Jugador orgulloso. Gurú del café. Alcoholico galardonado. Entusiasta de la cerveza. Estudiante. Aficionado a los zombis. Lector. Especialista en música. Aficionado a la comida».