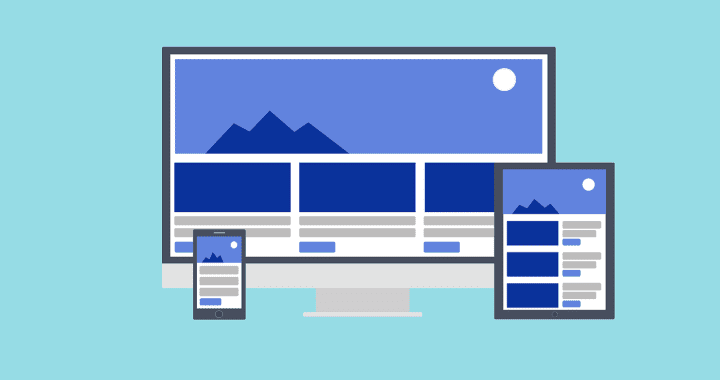Cómo crear una bibliografía en Word

Cuando escribes un ensayo universitario o un ensayo escolar, no solo necesitarás imprimirlo, pero incluir una bibliografía también es fundamental. La forma más fácil de hacer esto es agregar sus citas y crear automáticamente una bibliografía en Microsoft Word basada en el formato de escritura que seleccione.
Aquí veremos cómo agregar citas, administrar fuentes y cómo crear una bibliografía en Word y actualizarla según sea necesario.
Agregar una nueva cita en Microsoft Word
Para agregar una nueva cita en Word para una fuente que nunca ha usado antes, necesitará los detalles básicos, ya sea un libro, un artículo, un sitio web u otra fuente. Por lo tanto, asegúrese de tener la información a mano, luego siga estos pasos.
Etapa 1: Ve a la Referencias pestaña y pestaña Citas y bibliografía parte de la cinta.
2do paso: Elige tu formato de escritura en el Estilo menú desplegable, que probablemente se muestre como APA de forma predeterminada. Encontrará listados los formatos más comunes, como MLA, Chicago y otros.

Paso 3: Seleccione insertar cita en la misma sección de la cinta y seleccione Añadir una nueva fuente.
Utilizar el tipo de fuente lista desplegable para elegir el tipo, y verá que los campos a continuación se actualizan para coincidir con el tipo de fuente.
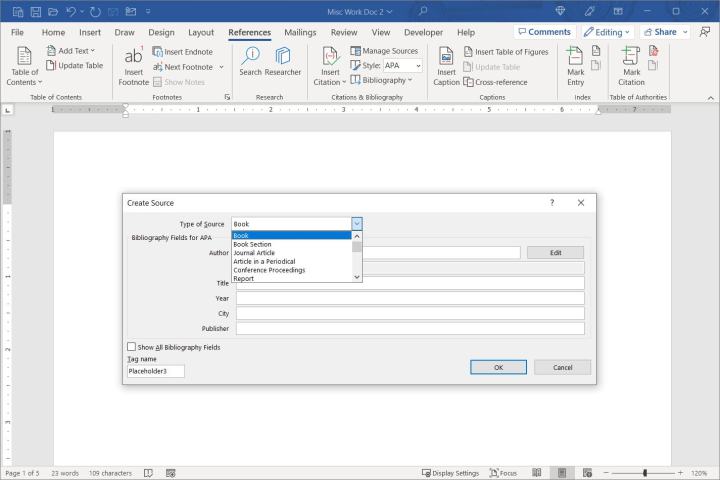
Paso 4: Agregue los detalles necesarios para su fuente. Opcionalmente, puede marcar la casilla para Mostrar todos los campos de bibliografía si los que desea no se muestran.
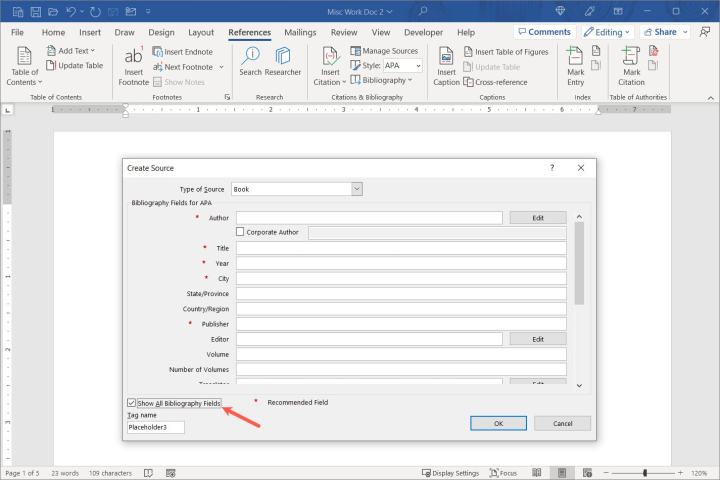
Paso 5: Cuando haya terminado, seleccione CORRECTO para guardar la fuente, y la verá agregada a su contenido en el formato que seleccionó.

Administra tus fuentes en Word
Después de agregar una fuente a su artículo, puede modificarlo o reutilizarlo. Además, sus fuentes se guardan en una lista maestra que le permite usarlas en otros documentos de Word.
Etapa 1: Sobre Referencias pestaña, seleccione Administrar recursos en el Citas y bibliografía parte de la cinta.

2do paso: Cuando se abra la caja, verá el lista principal Fuentes de la izquierda. Si agregó uno usando la sección anterior, también lo verá en esta lista.
- Para agregar una fuente existente al documento actual, selecciónela y elija Copiar en el centro. Esto lo mueve a Lista actual para que pueda insertarlo fácilmente en su documento actual (se explica a continuación).
- Para editar una fuente, selecciónela y elija Editar. Luego haga sus cambios y elija CORRECTO para salvarlos.
- Para agregar una nueva fuente, seleccione la Nuevo ingrese los detalles y seleccione CORRECTO para guardar la fuente.

Paso 3: Cuando haya terminado con el administrador de fuentes, seleccione cerca.
Con las fuentes en la lista actual del administrador de fuentes, puede agregar rápidamente una cita en el texto. Selecciona el insertar cita botón en el Referencias y elija la fuente de la lista desplegable.
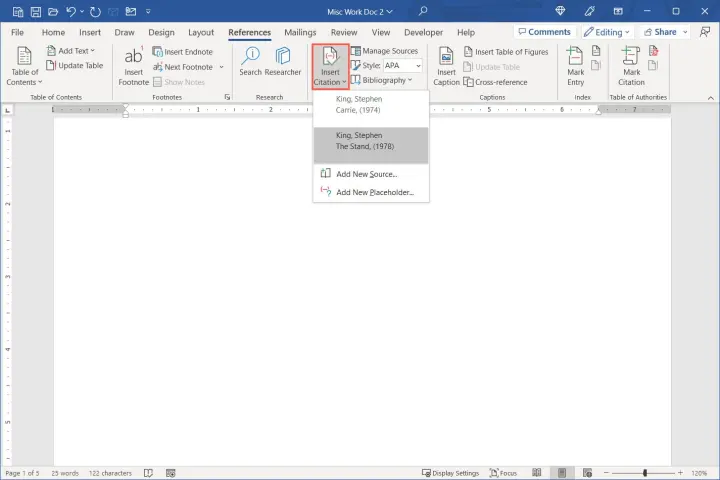
Crear una bibliografía en Word
Cuando esté listo para insertar una bibliografía, Word usa automáticamente las fuentes que ha agregado a la lista del Administrador de fuentes.
Etapa 1: Coloque el cursor en el documento donde desea la bibliografía y vaya a la Referencias lengua.
2do paso: Compruebe que el formato de escritura es correcto en el Estilo lista desplegable, ya sea que use APA, MLA u otro estilo.
Paso 3: Selecciona el Bibliografía menú desplegable en el Citas y bibliografía parte de la cinta. Verá algunas opciones integradas para elegir con diferentes encabezados.
Si prefieres uno sin título, elige Insertar bibliografía.
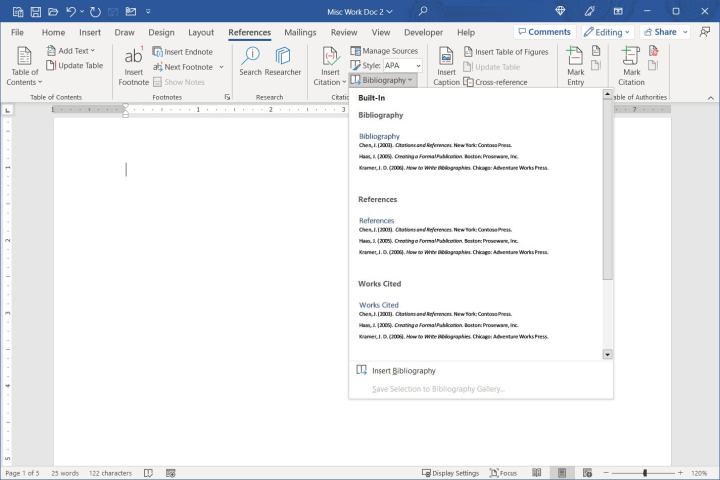
Paso 4: Elija la opción que desee y aparecerá en su documento.
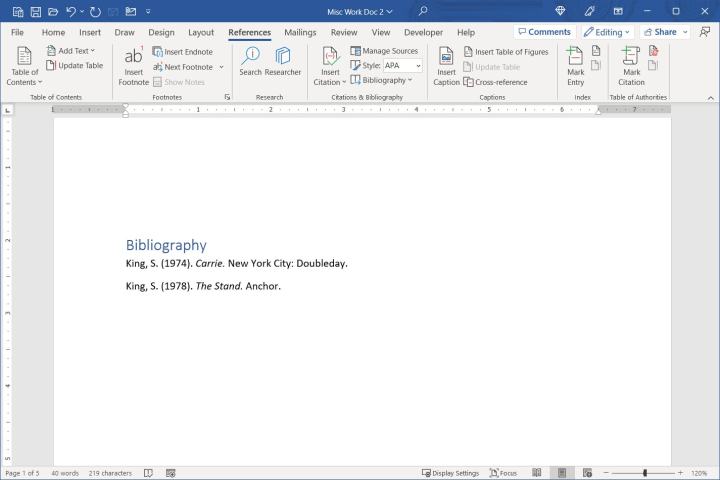
Actualizar una bibliografía en Word
Dado que Word crea automáticamente su bibliografía, puede actualizarla fácilmente si es necesario, como cuando incluir una tabla de contenido. Puede agregar más citas o editar los detalles de la fuente.
Etapa 1: Seleccione la bibliografía y luego elija la Actualizar citas y bibliografía botón superior izquierdo.
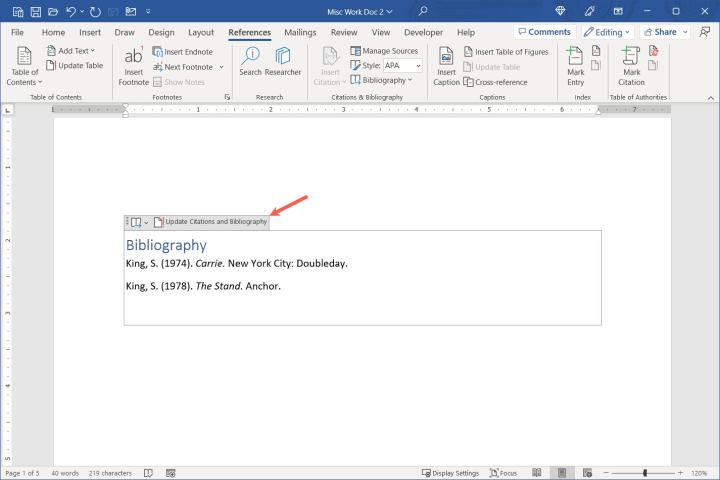
2do paso: Verá la lista de referencias actualizada para incluir adiciones o cambios.

La universidad ya es bastante difícil sin tener que preocuparte por cómo crear una bibliografía para tu artículo. ¡Espero que este tutorial te ayude a comenzar!
Ahora que sabe cómo crear una bibliografía en Word, descubra cómo a doble espacio en tu papel o como añadir números de página en palabra.
Recomendaciones de los editores

«Jugador orgulloso. Gurú del café. Alcoholico galardonado. Entusiasta de la cerveza. Estudiante. Aficionado a los zombis. Lector. Especialista en música. Aficionado a la comida».