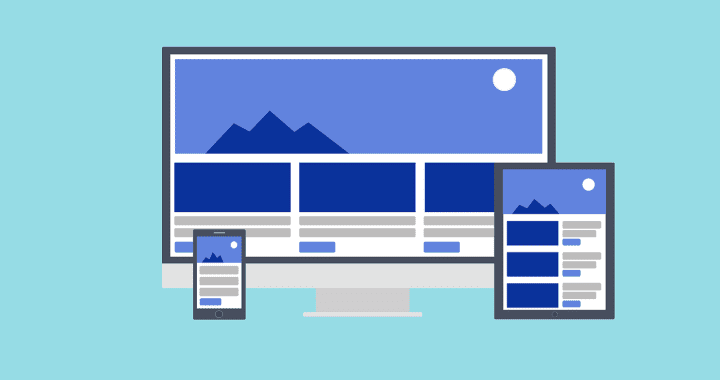Cómo crear una unidad flash USB de arranque de Windows 10: más fácil de lo que cree


Tenga a mano una llave de inicio USB si necesita reinstalar Windows 10 en su PC.
Josh Goldman / CNET
Solucionar problemas de una PC vieja y lenta no es una experiencia divertida, pero también es algo puedes hacerlo tu mismo en casa. Además de los problemas comunes a los que debe prestar atención, hay una tarea más que debe realizar: crear una unidad USB de arranque. Lo sé lo sé. La primera vez que escuché el término «USB de arranque», sentí una pizca de pánico. Y está bien si tú también lo haces. Crear el reproductor es una tarea que parece complicada y requiere mucho conocimiento técnico, pero en realidad solo se necesitan unos pocos clics del mouse y una sólida conexión a Internet. No se sienta intimidado en absoluto. Prometo.
Para crear un Windows 10 La memoria USB de arranque es algo que definitivamente debe hacer si tiene un las ventanas computadora. Los medios de respaldo pueden ahorrarle tiempo y dolores de cabeza si alguna vez necesita reinstalar Windows. Y si tu eres construir una pc para juegos, esta es una de las últimas cosas que necesitará para completar su compilación. (Usted puede también crear una unidad de arranque para Windows 11, si desea probar la última versión de Windows antes de que sea lanzado el 5 de octubre.)
Además de una memoria USB de 8 GB vacía y una PC con Windows, deberá permitir unos 30 minutos, tal vez más, dependiendo de su velocidad de Internet.
Para los curiosos, es posible usar una Mac para crear una unidad de inicio de Windows 10, pero el proceso es bastante complejo y requiere familiaridad con Terminal, la herramienta de línea de comandos de Mac. No es un proceso que recomendaría al usuario medio. Recientemente construí mi primera PC para juegos y, a pesar de mi bajo nivel de comodidad con Terminal, siempre he encontrado que usar una PC con Windows es un proceso más seguro y fácil.
Utilice la herramienta de autoría multimedia de Microsoft
Microsoft tiene una herramienta dedicada que puede usar para descargar la imagen del sistema de Windows 10 (también conocida como ISO) y crear su unidad USB de arranque.
1. Ir a esta página, desplácese hasta Crear medio de instalación de Windows y haga clic en Descarga la herramienta ahora.
2. Una vez que se complete la descarga, haga doble clic en el archivo llamado MediaCreationToolxxxx para ejecutarlo. (Los últimos cuatro dígitos del nombre del archivo indican el número de versión de Windows 10. Actualmente, el nombre del archivo es MediaCreationTool21H1, pero eso cambiará a medida que se publiquen nuevas versiones). El archivo debe estar en su carpeta de Descargas.
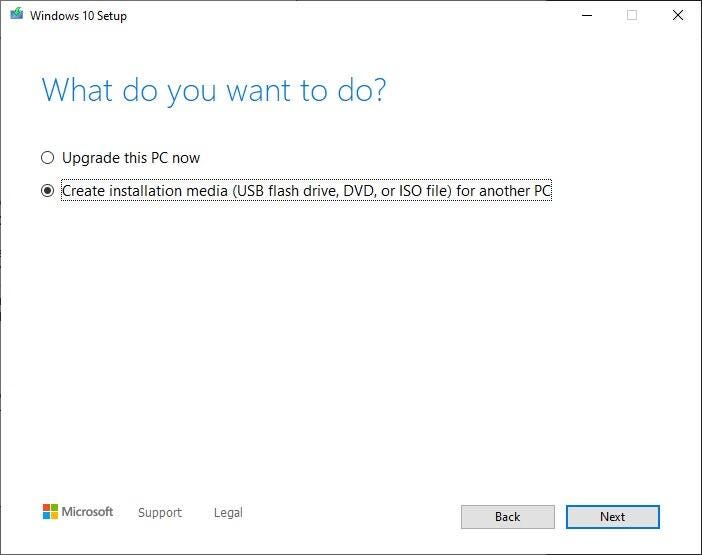
Seleccione Crear medio de instalación en la lista corta de opciones.
Captura de pantalla de Jason Cipriani / CNET
3. Cuando se abra el programa, acepte los términos y condiciones de Microsoft y luego seleccione Cree medios de instalación (memoria USB, DVD o archivo ISO) para otra PCy haga clic en próximo.
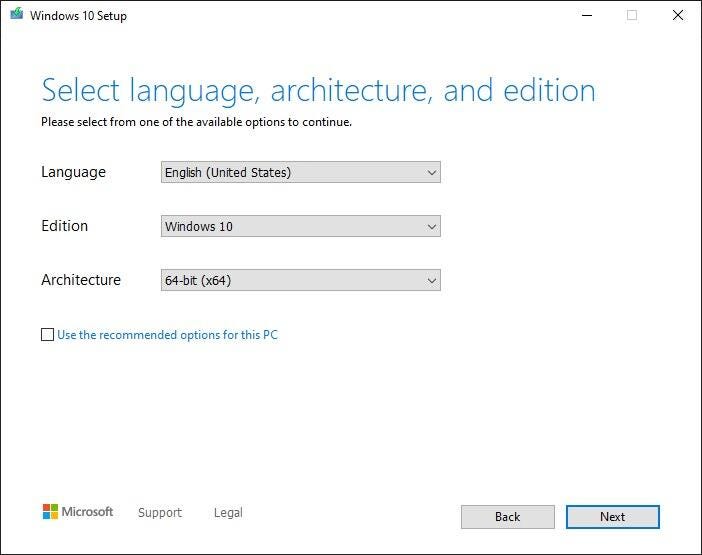
Ajuste su configuración según sea necesario.
Captura de pantalla de Jason Cipriani / CNET
4. Se le pedirá que seleccione el idioma, la edición y la arquitectura que desea utilizar. De forma predeterminada, la herramienta utilizará las mejores opciones para la PC en la que está creando la unidad de arranque. Puede cambiar cualquiera de las opciones desmarcando la casilla junto a Utilice las opciones recomendadas para esta PC y usando las opciones desplegables. Si no está seguro de si necesita una arquitectura de 64 bits o de 32 bits, seleccione Los dos en la lista desplegable Arquitectura.
Tenga en cuenta que de acuerdo con la página de soporte de Microsoft, si planea usar esta herramienta para actualizar una edición diferente de Windows 10, como Windows 10 Pro (o viceversa) a otra PC, se incluirá cuando seleccione Windows 10 como el Edición. De hecho, Windows 10 Basic es la única opción, así que no se preocupe por buscar una opción Pro.
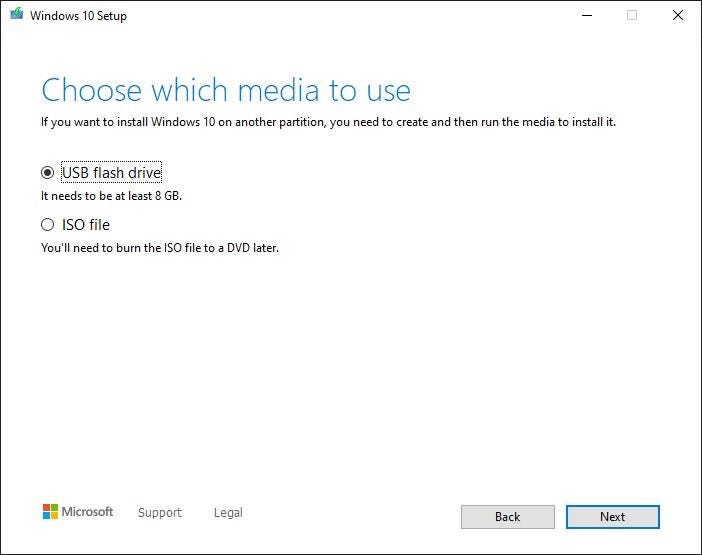
Seleccione la memoria USB.
Captura de pantalla de Jason Cipriani / CNET
5. Haga clic en próximo cuando haya ajustado las opciones, salga llave USB seleccionado y conecte su llave USB a su computadora. Para seleccionar próximo seguir.
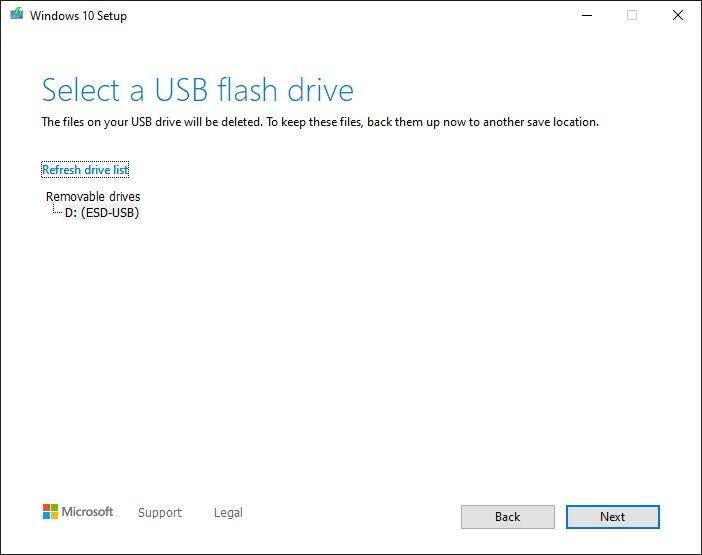
Asegúrese de seleccionar la unidad correcta para su unidad USB.
Captura de pantalla de Jason Cipriani / CNET
6. Finalmente, seleccione la unidad USB de la lista. Si hay más de una unidad conectada a su computadora y no está seguro de cuál elegir, desconecte las unidades adicionales. Elegir la unidad incorrecta podría ser catastrófico, ya que este proceso borra todo lo que hay en la unidad durante el proceso. Con la unidad correcta seleccionada, haga clic en próximo.
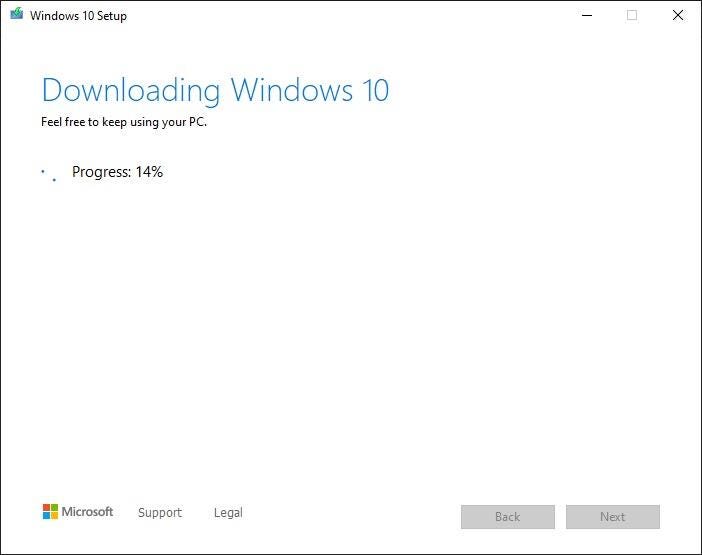
Tomará un poco de tiempo, pero la herramienta de Microsoft se encargará del resto por usted.
Captura de pantalla de Jason Cipriani / CNET
La herramienta de Microsoft se encargará del resto a partir de ahí. Tome una copa, dé un paseo o navegue por Internet mientras la herramienta hace su trabajo. El proceso debería tomar alrededor de 30 minutos, más o menos, dependiendo de su velocidad de Internet.
Cuando la herramienta esté terminada, haga clic en Terminar y retire la memoria USB de su computadora. En el futuro, si necesita instalar o reinstalar Windows, puede conectar el reproductor a su computadora y reiniciarlo. Su PC debería arrancar en la unidad, dándole la opción de instalar Windows.
Si no se inicia automáticamente en la unidad, deberá reiniciar su computadora en el firmware de su BIOS, generalmente presionando Esc, F2 o una tecla similar mientras la computadora se está iniciando, y cambiar la unidad de inicio o el «menú de inicio». en su memoria USB. El proceso para cada computadora (o placa base si está construyendo una PC para juegos) será diferente. Cuando enciende su computadora por primera vez, una pequeña línea de texto le indica qué botón presionar para ingresar al BIOS. Si no lo ve o si desaparece demasiado rápido, le sugiero que consulte su manual para obtener instrucciones.
También puede utilizar la herramienta multimedia para cambiar de Windows 7 a Windows 10, siguiendo estas instrucciones. Después de instalar Windows 10, Aquí hay algunos consejos para que comiences. Si reinstalar Windows 10 le parece demasiado difícil, utilice estos consejos para solucionar problemas y acelerar.

«Jugador orgulloso. Gurú del café. Alcoholico galardonado. Entusiasta de la cerveza. Estudiante. Aficionado a los zombis. Lector. Especialista en música. Aficionado a la comida».