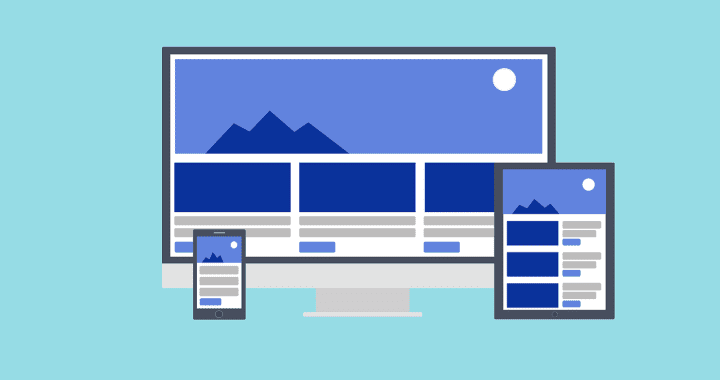Cómo editar un PDF en Mac

Saber cómo editar PDF en Mac es definitivamente útil. Después de todo, este formato de documento universal es una de las formas más populares de distribuir documentos, incluidos los formularios que se pueden completar, pero procesarlos puede ser engorroso si no sabe qué software usar.
Sin embargo, con Preview y Quick Look, tiene todo lo que necesita, y dado que ambas aplicaciones ya están en su Mac, no necesita gastar ni un centavo más (de hecho, Preview es una de mejores editores de pdf gratis). Puede usarlos para completar sus datos y marcar casillas, dibujar formas e incluso firmar sus documentos. ¡Es muy fácil de hacer!
A continuación, lo guiaremos a través de los pasos necesarios para abrir y editar archivos PDF en su Mac. Al final, estamos seguros de que no recurrirás a ningún otro software, aunque si quieres llevar la gestión de PDF al siguiente nivel, quizás te interese el mejores editores de pdf. Antes de hacerlo, resumamos lo que ya puede hacer:
- Agregar texto a PDF en Mac
- Agregar una firma a un PDF en Mac
- Agregar formas a un PDF en una Mac
- Reorganizar páginas PDF en una Mac
Siga leyendo para ver instrucciones detalladas.
Editar un PDF usando Quick Look
1. Buscar un PDF quieres cambiar y presione la barra espaciadora en tu teclado.
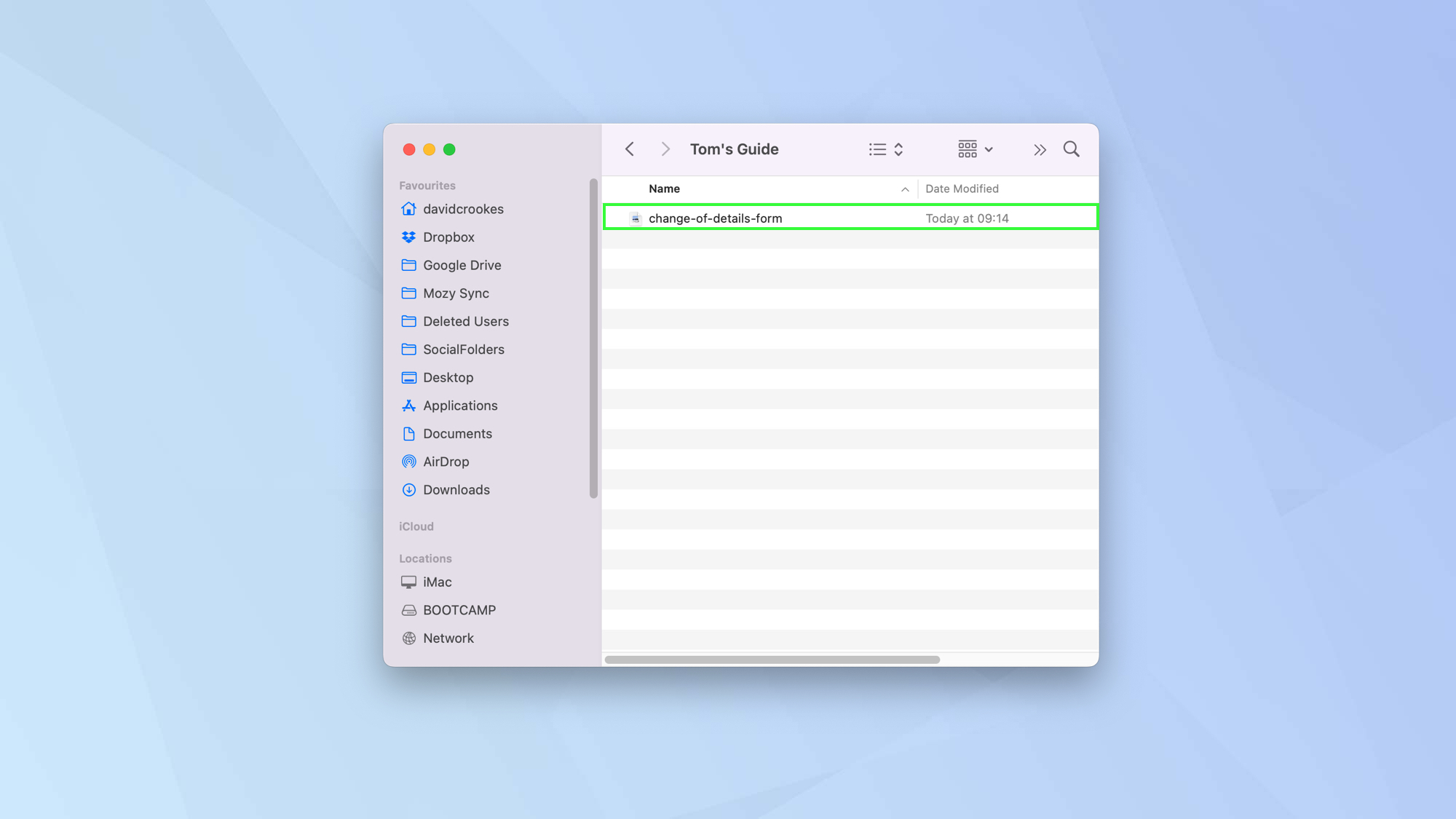
2. Esto abrirá Quick Look y le permitirá ver el PDF. Para empezar a editar un PDF, haga clic en el icono del lápiz.
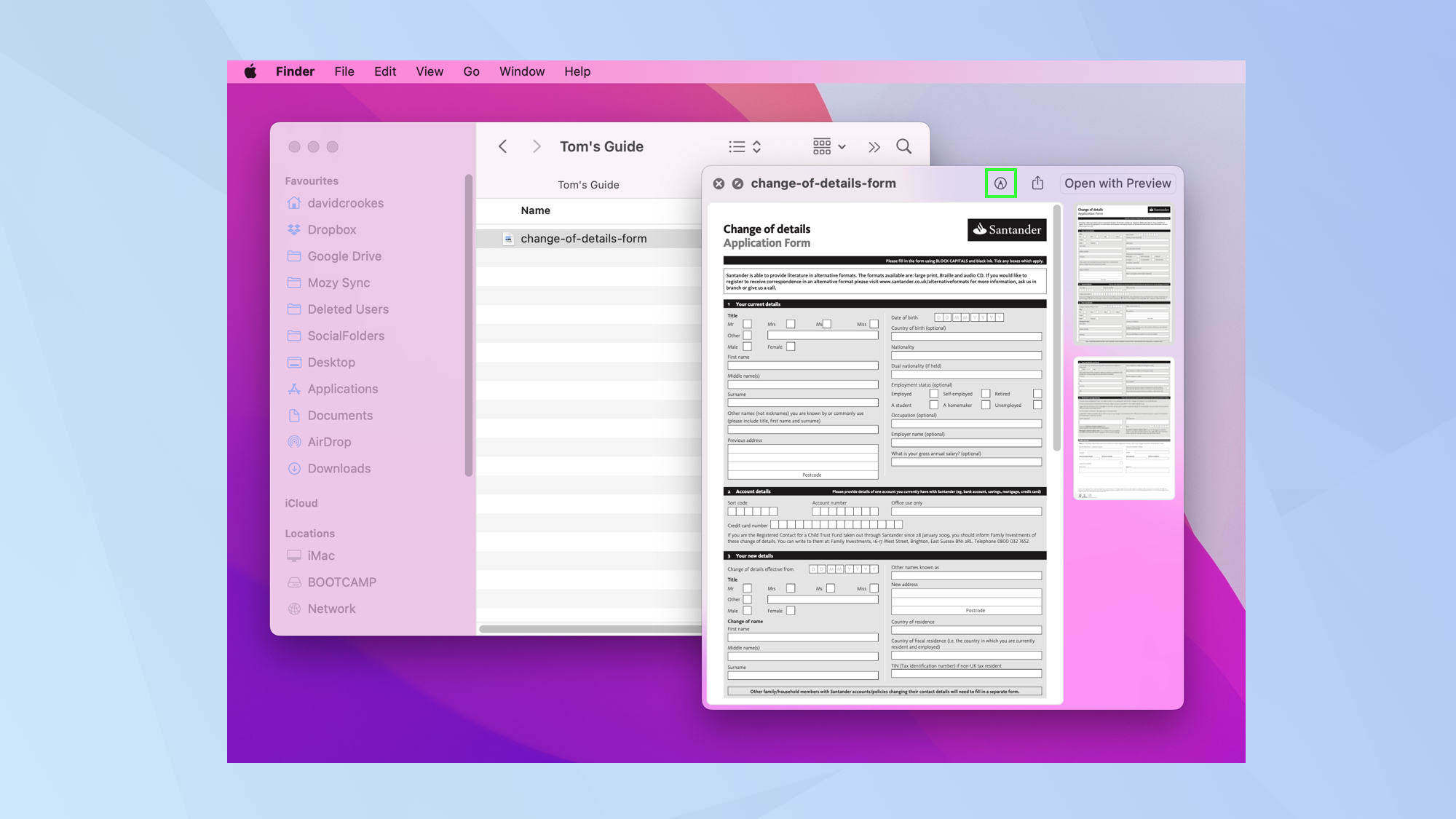
3. Ahora se le presentará una barra de herramientas de edición.
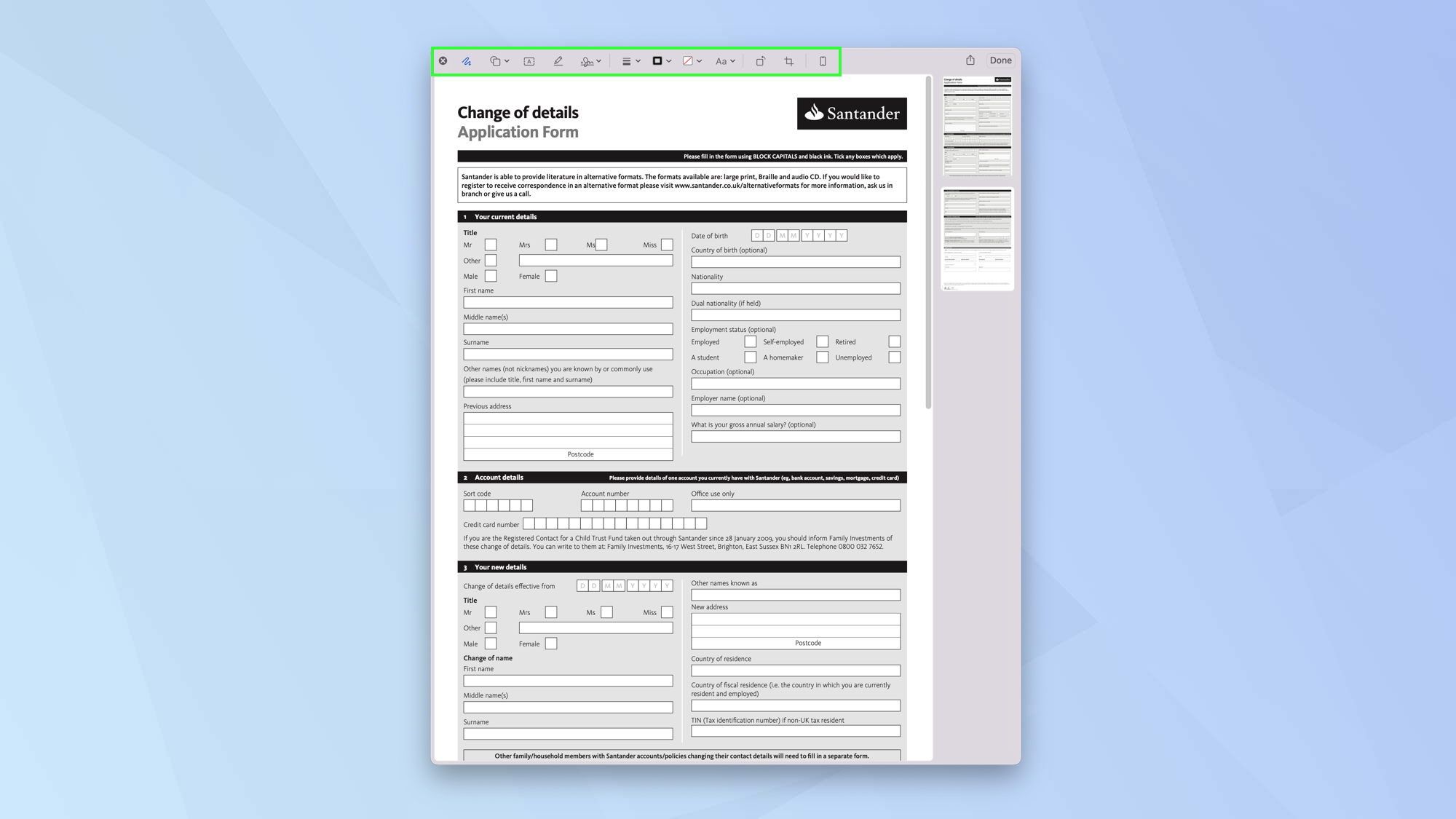
Editar PDF usando Vista previa
1. Puede seguir los pasos anteriores y seleccione Vista previa en la ventana Vista rápida.
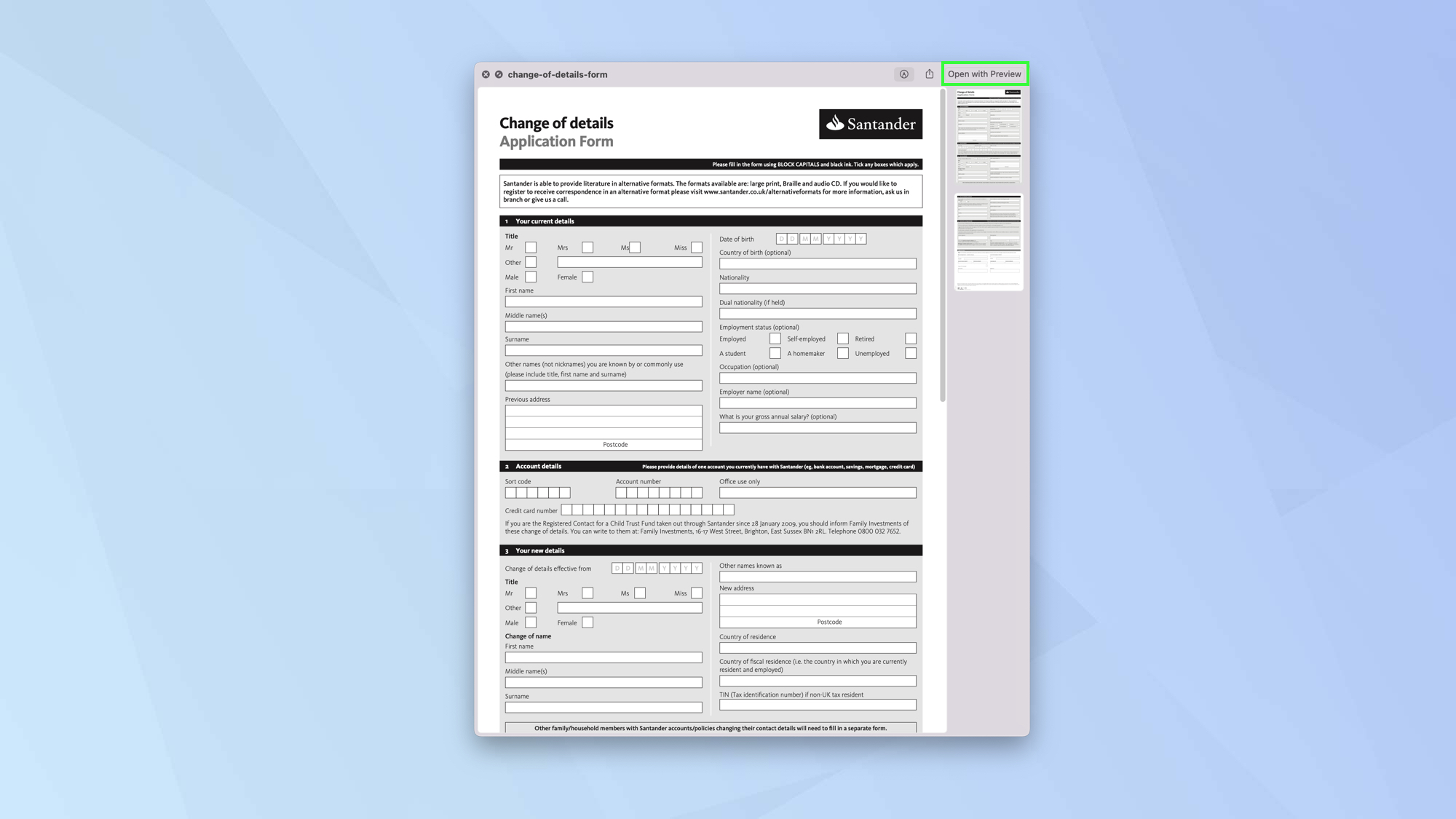
2. Usted puede también encontrar un pdf quieres cambiar y haga doble clic este. Esto debería abrir automáticamente la Vista previa a menos que otro visor de PDF esté instalado en su Mac.
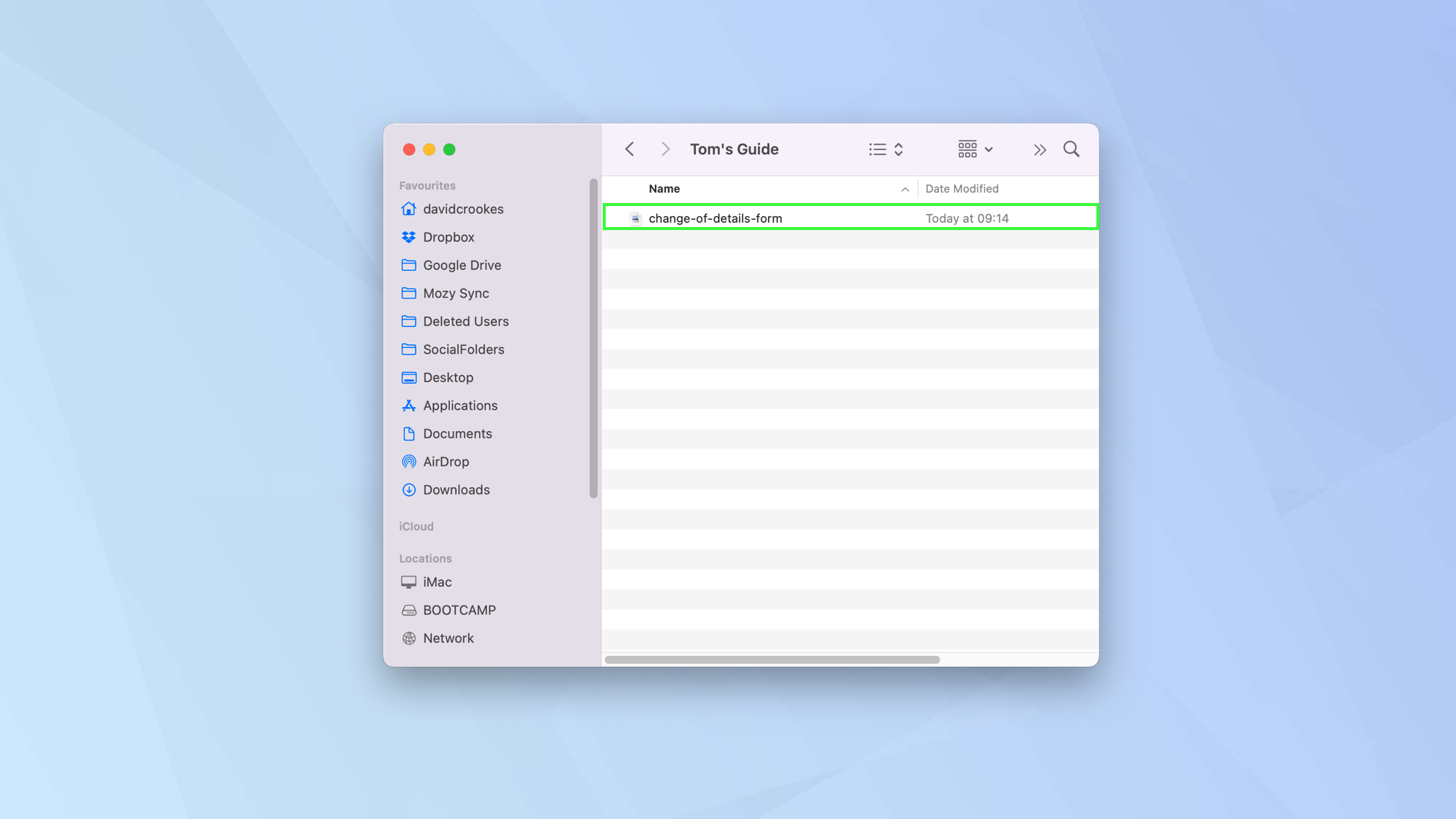
3. Si la vista previa no se abre, clic derecho en el PDF y vaya a Abrir con > Vista previa.
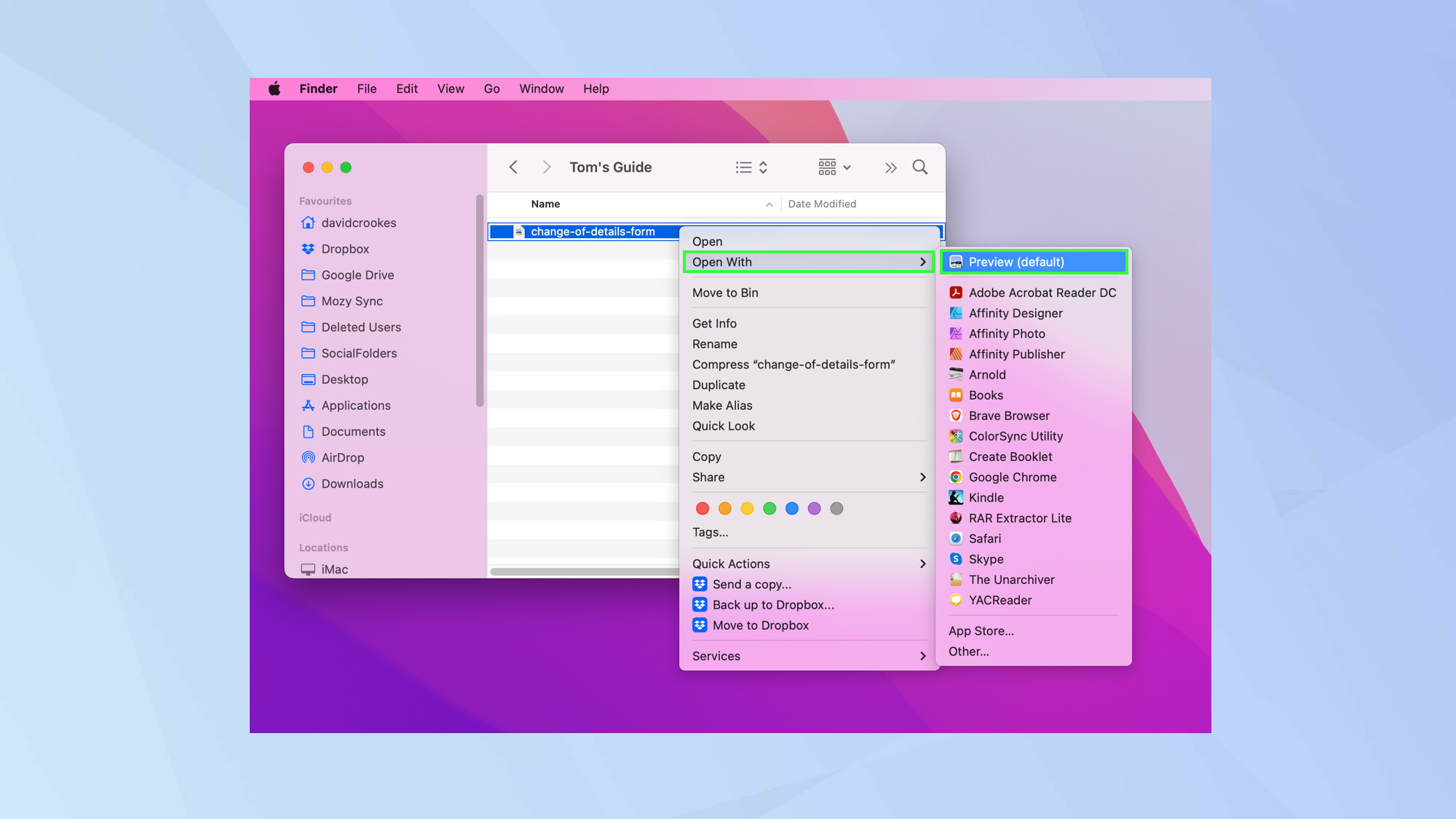
4. Haga clic en el icono del lápiz y se le presentará una barra de herramientas de edición.
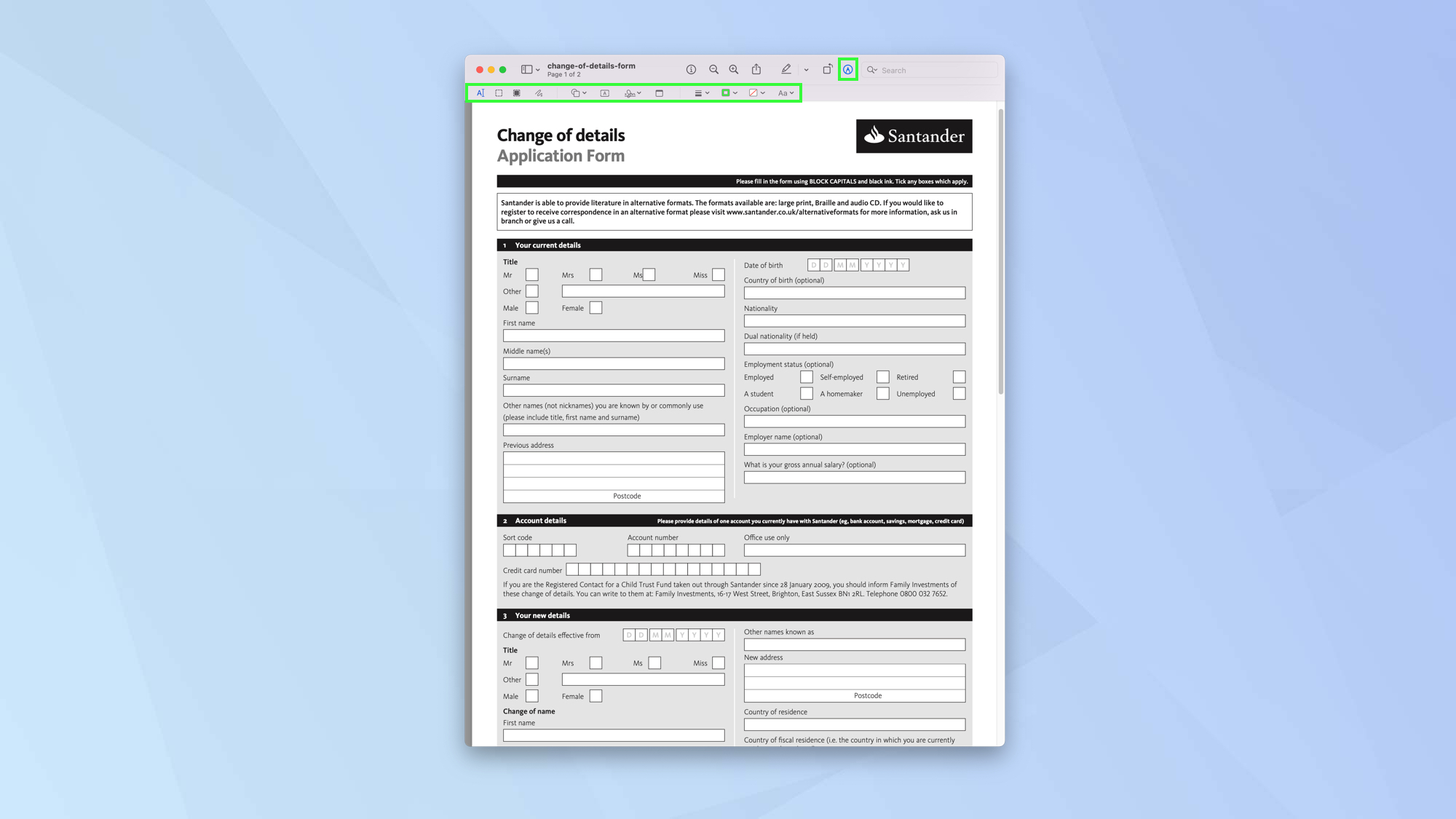
Agregar texto a PDF en Mac
El proceso de edición es el mismo en Quick Look y Preview. Ambos le permitirán agregar texto, por ejemplo, que es esencial para completar formularios, ciertamente mejor que tener que imprimirlo y completarlo a mano antes de escanearlo.
Algunos formularios le permitirán pasar de un cuadro a otro y marcarlos, pero otros requerirán un poco más de trabajo preliminar de su parte. De cualquier manera, Quick Look y Preview le permiten hacer el trabajo rápidamente.
1. Haga clic en la herramienta Texto. Parece una A en una caja. (En Vista previa también puede ir a Herramientas > Anotar > Texto).
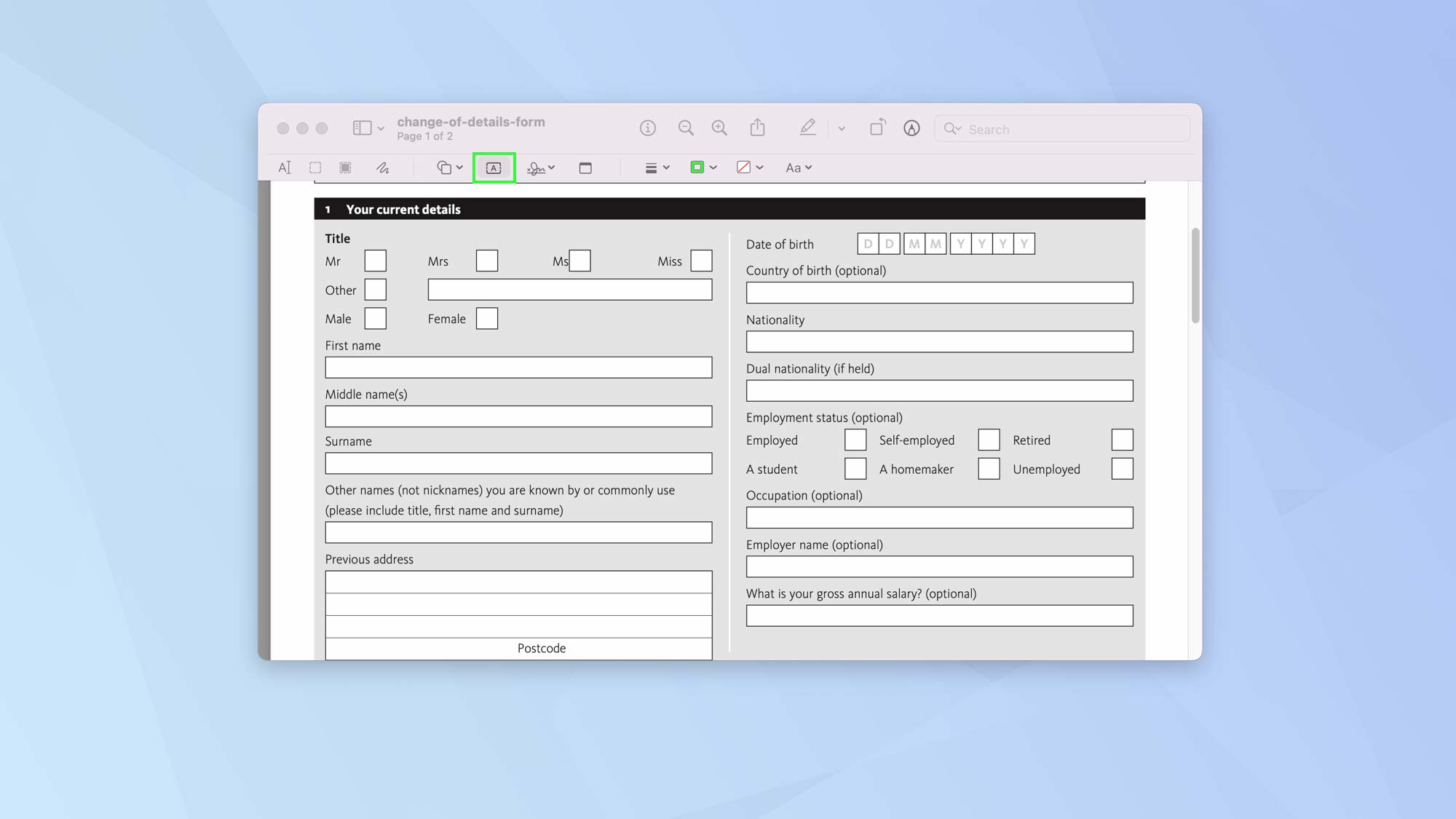
2. Ahora debería ver aparecer la palabra «Texto» en la pantalla.
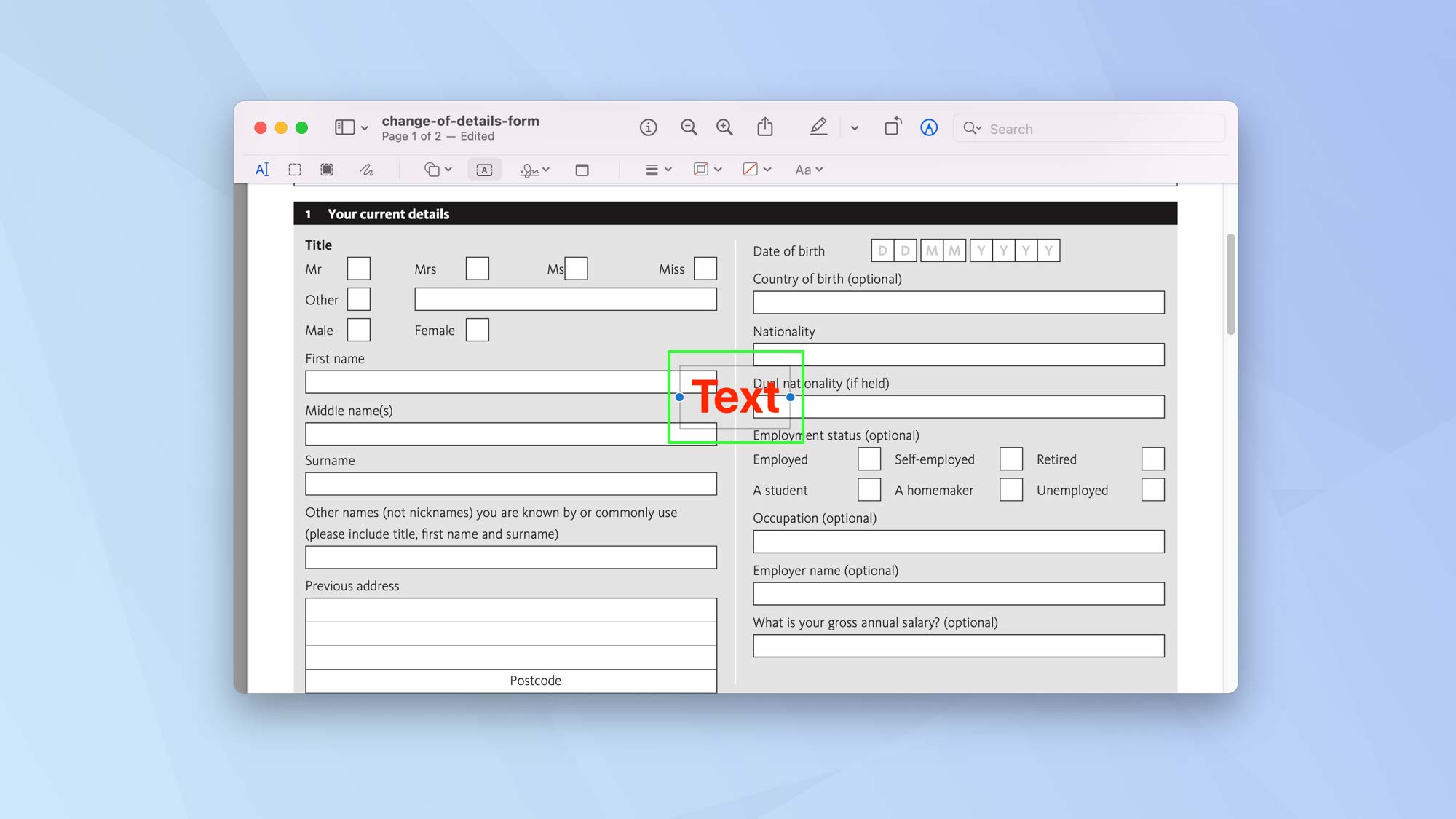
3. Por lo general, es rojo, pero puedes cambiar fácilmente el color. Haga clic en el icono Aa y entonces haga clic en el cuadro rojo. Esto le permitirá elige un color diferente.
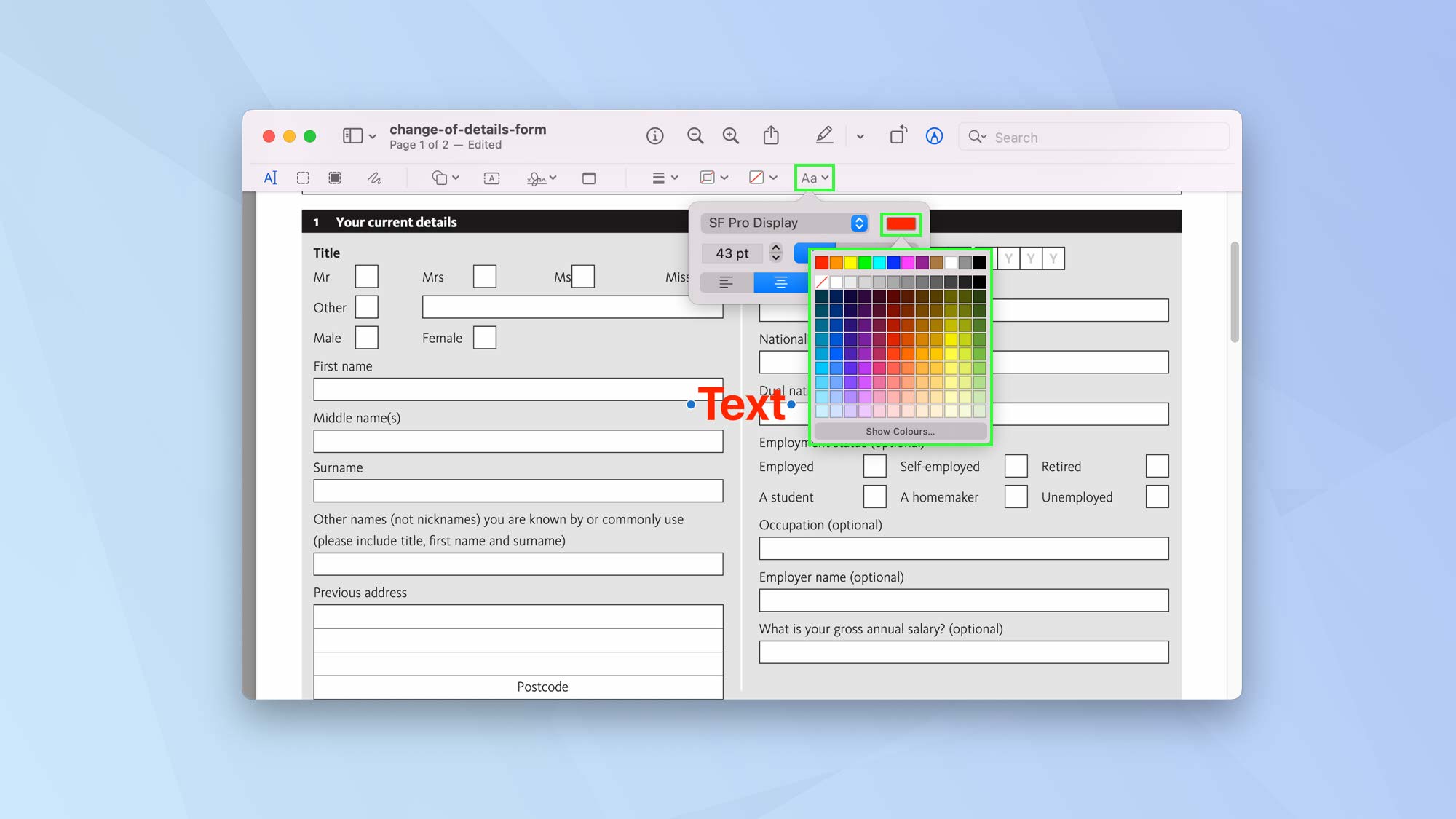
4. Usted puede también cambiar la fuente – Otra vez haga clic en Aa pero esta vez use el menú desplegable de fuente para elige la fuente que quieres usar.
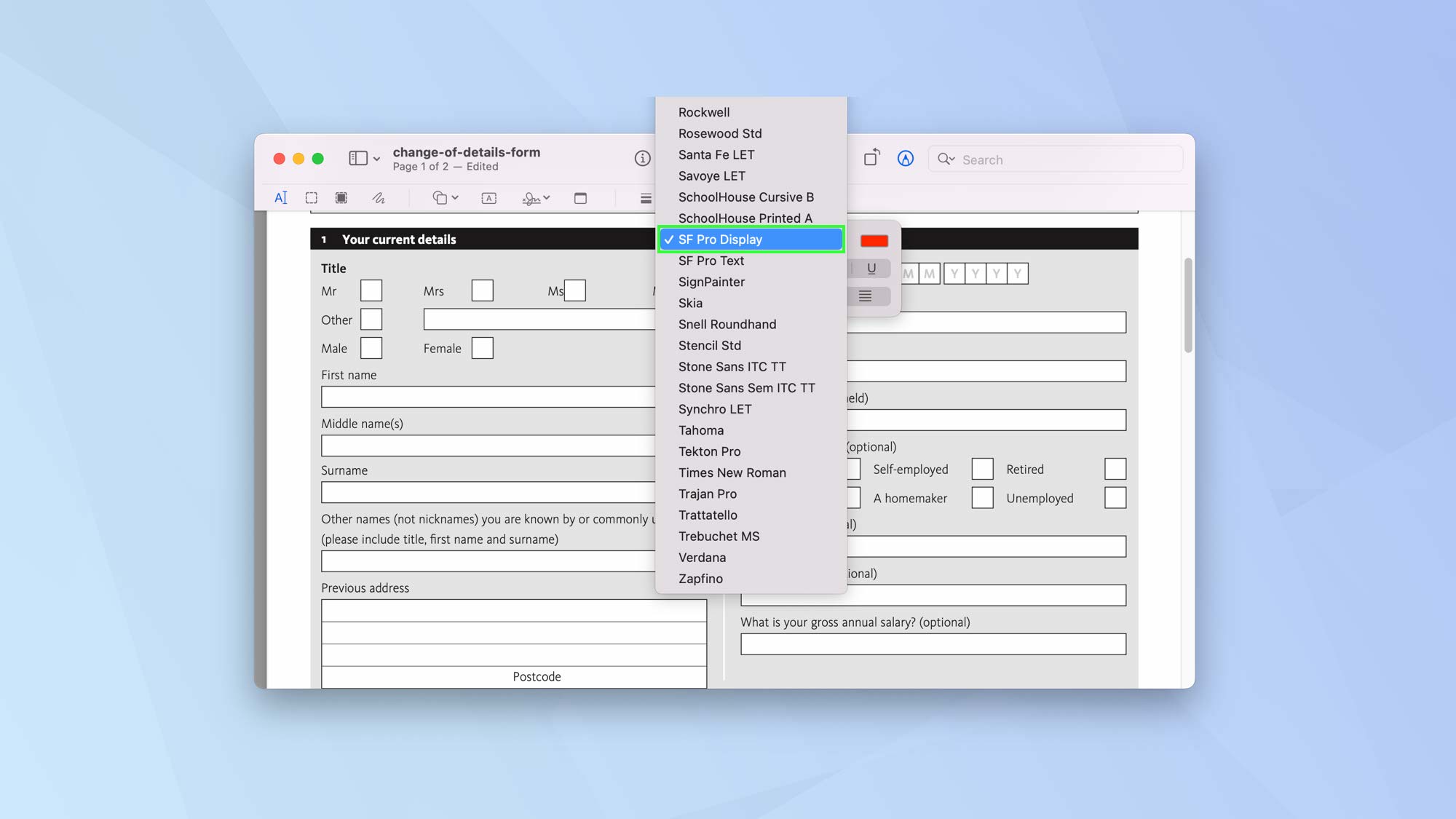
5. El menú Aa también le permite cambiar el tamaño del texto. Busque el cuadro con un número (y la abreviatura «pt» para «punto»). Entonces haga clic en las flechas hacia arriba y hacia abajo junto al número (o introduzca un número en el cuadro).
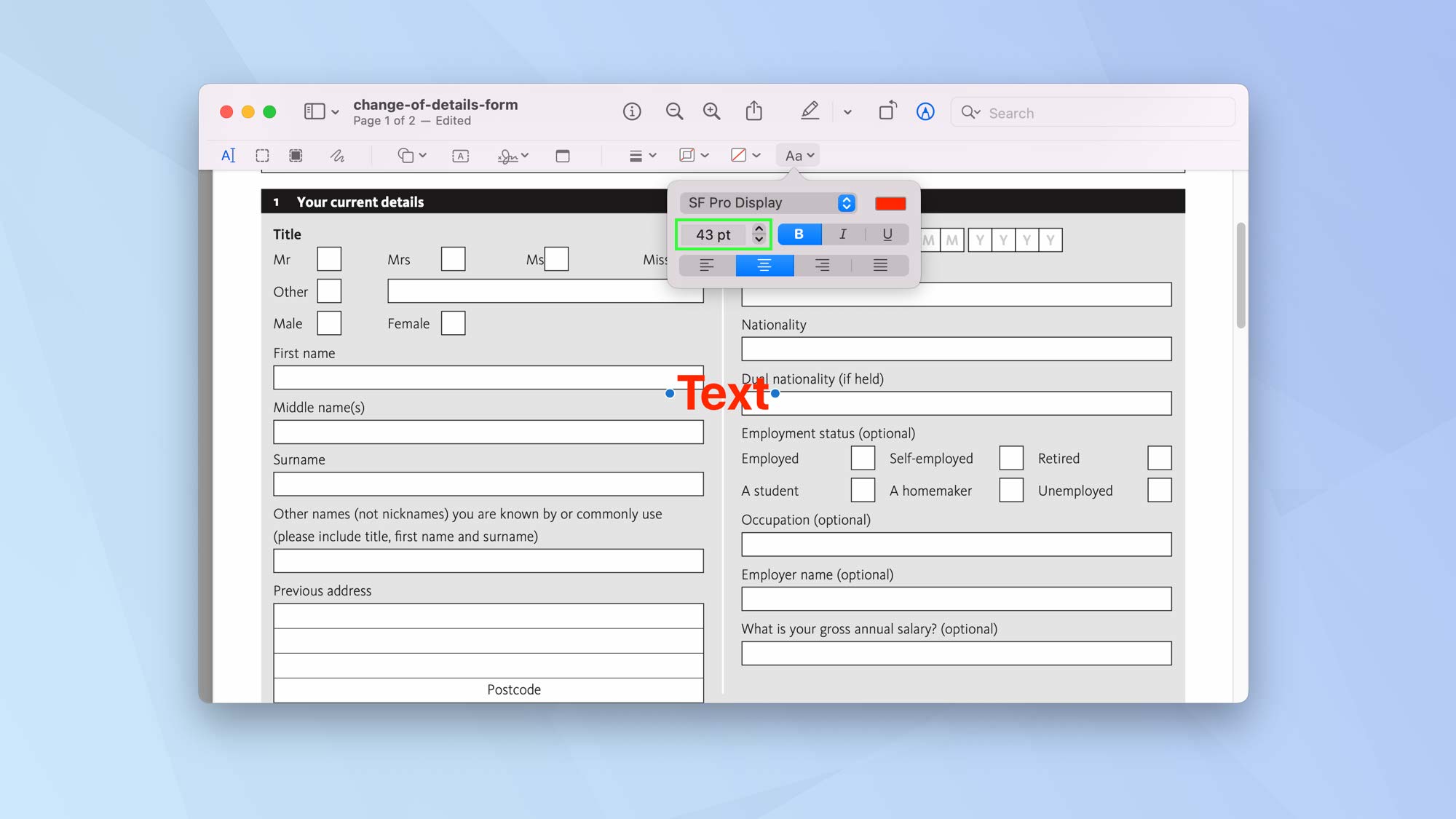
6. También hay opciones para poner en negrita, cursiva o subrayar el texto. Sólo haga clic en B, I o U.
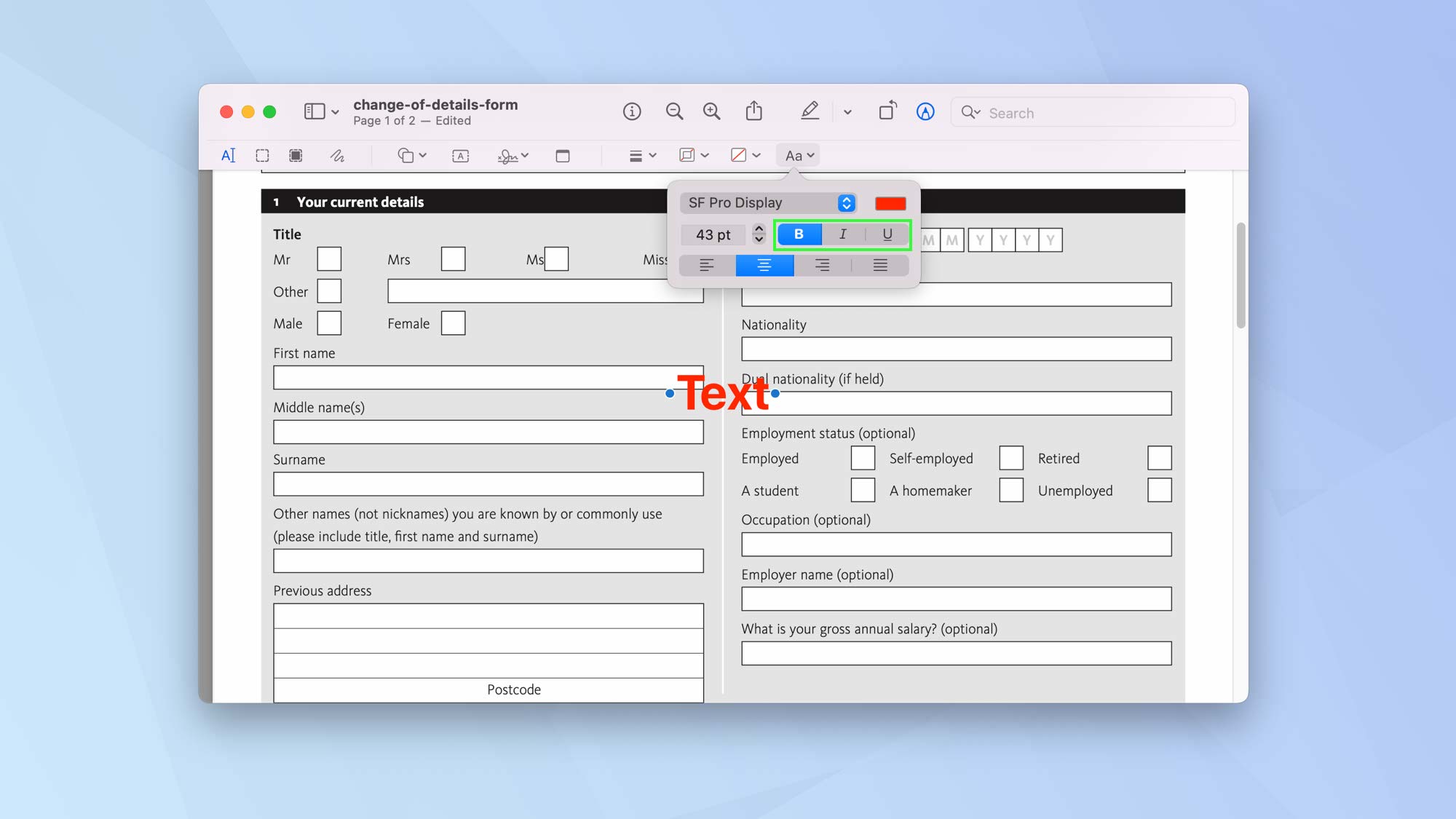
siete. Una vez que haya elegido un color y tamaño de texto, puede empezar a escribir.
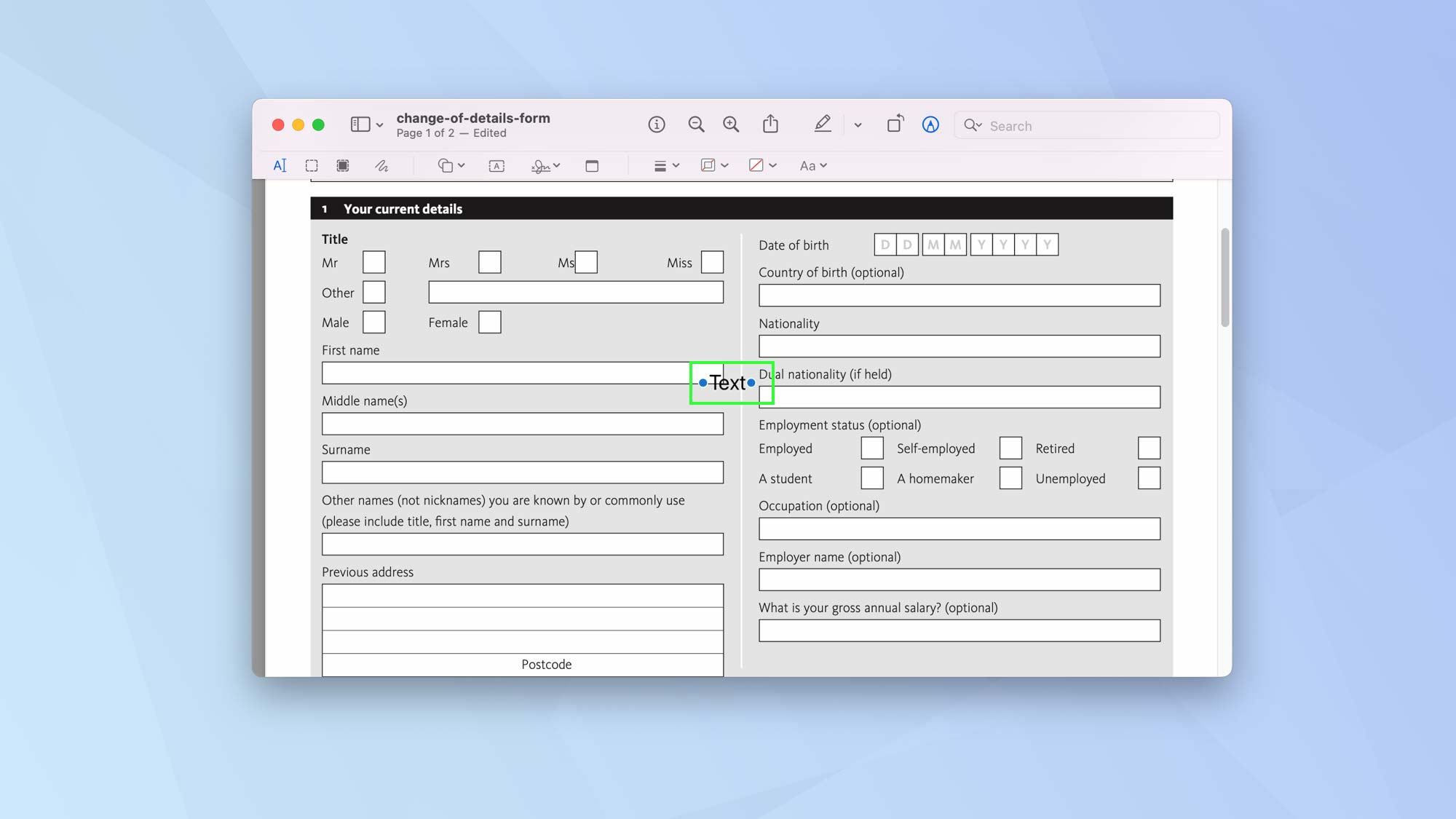
8. entonces puedes haga clic en el cuadro de texto (el cursor se convertirá en una mano) y mover el texto donde te gustaría que fuera.
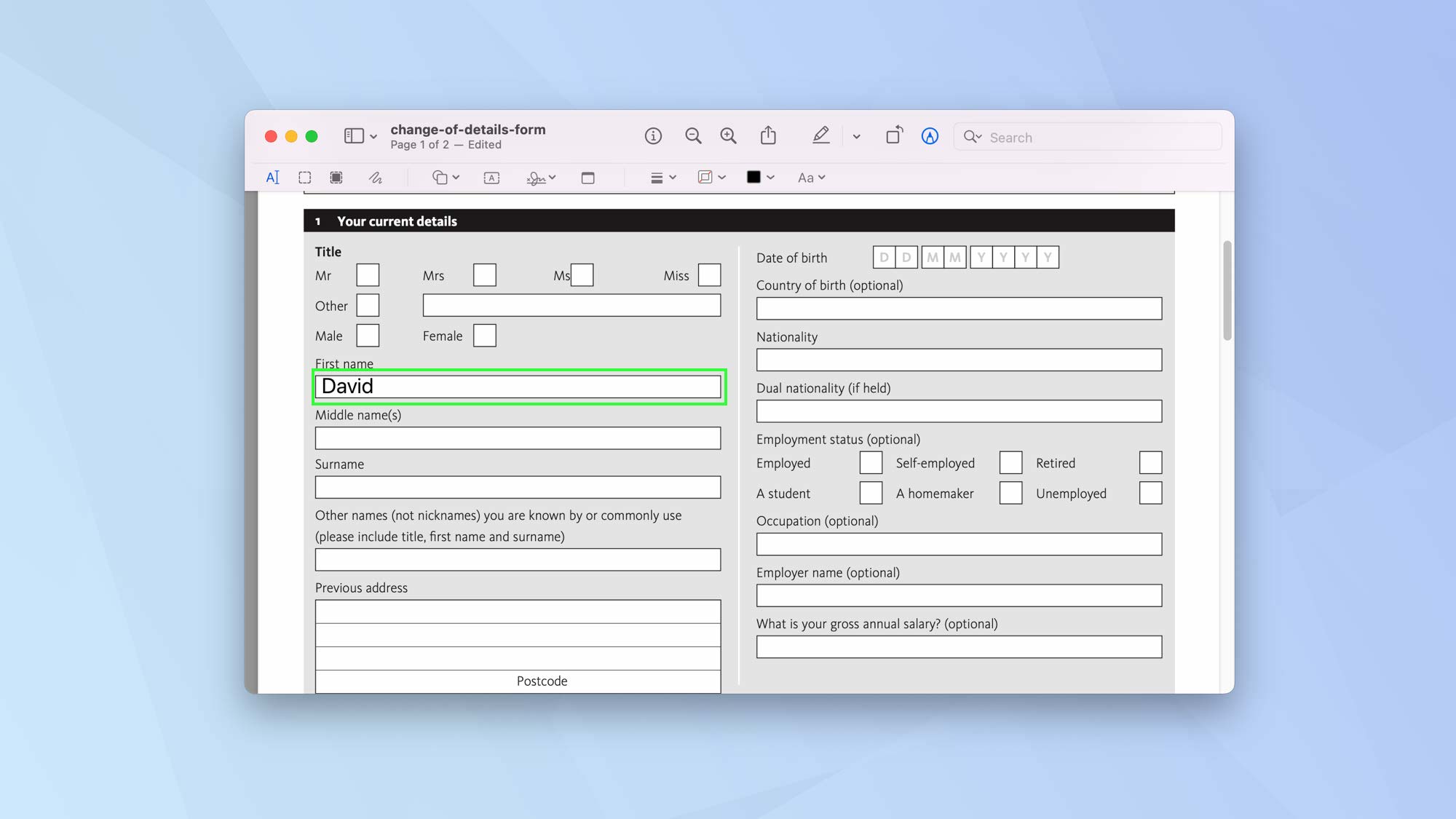
9. Puedes marque las casillas con una X. Deberá seguir haciendo clic en la herramienta Texto para agregar más texto.

diez. Cuando haya finalizado, haga clic en Listo en Vista rápida Dónde vaya a Archivo > Guardar en vista previa.

Agregar una firma a un PDF en Mac
También puede firmar un formulario cuando usa Quick Look o Preview. Es muy fácil de hacer y puede almacenar una firma para uso futuro.
1. Cuando esté listo para firmar, haga clic en el icono de la firma en la barra de herramientas.
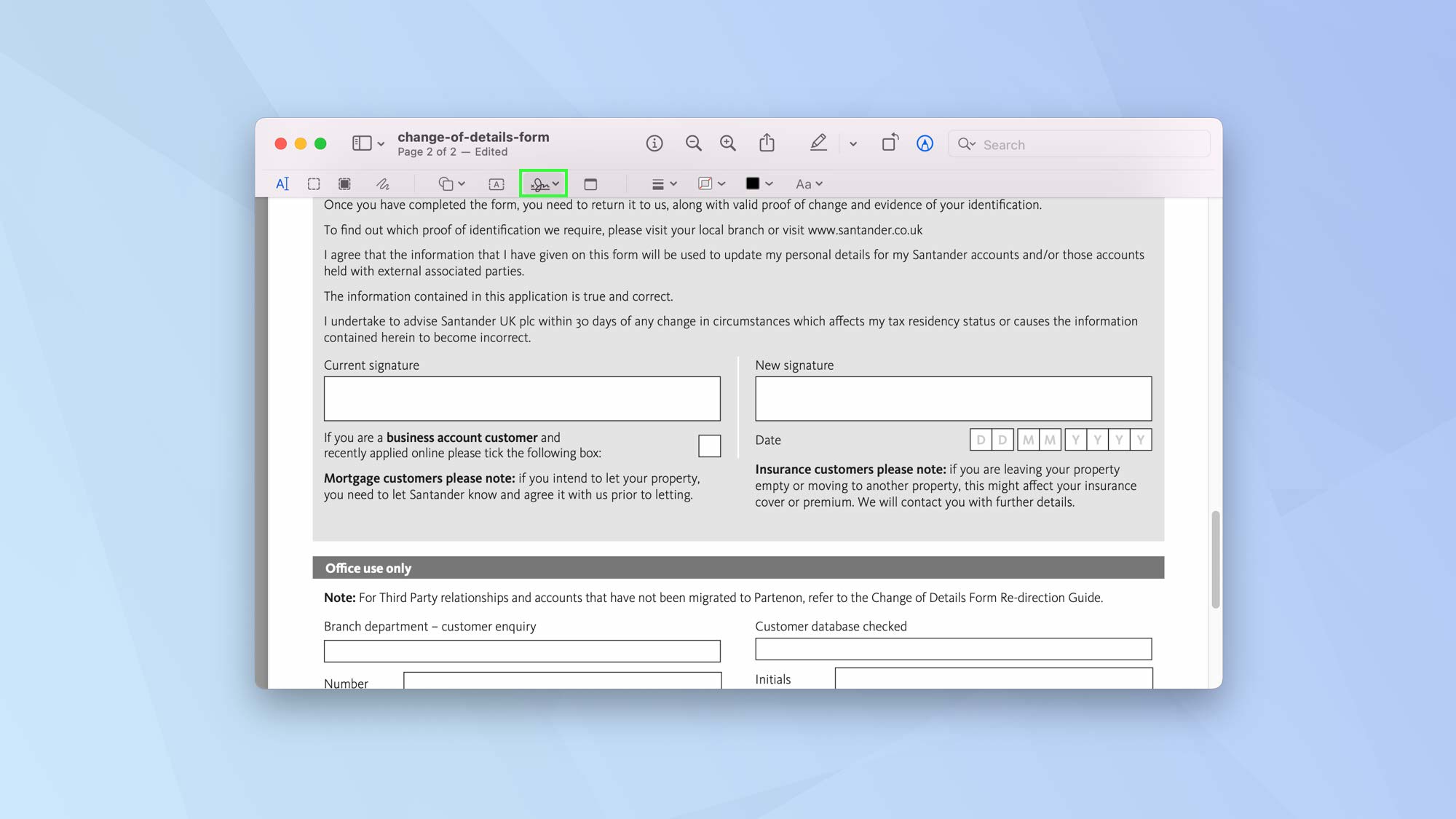
2. Tienes tres opciones.
Haga clic en Panel táctil y puede usar su dedo o un lápiz óptico para escribir su firma en el trackpad de su Mac.
Haga clic en Cámara y puedes firmar tu nombre en una hoja de papel y acercarla a la cámara de tu Mac para escanearla.
Haga clic en iPhone o iPad y, siempre que su iPhone o iPad haya iniciado sesión en la misma cuenta que su Mac, se le pedirá que use la pantalla de cualquiera de los dispositivos para escribir su firma.
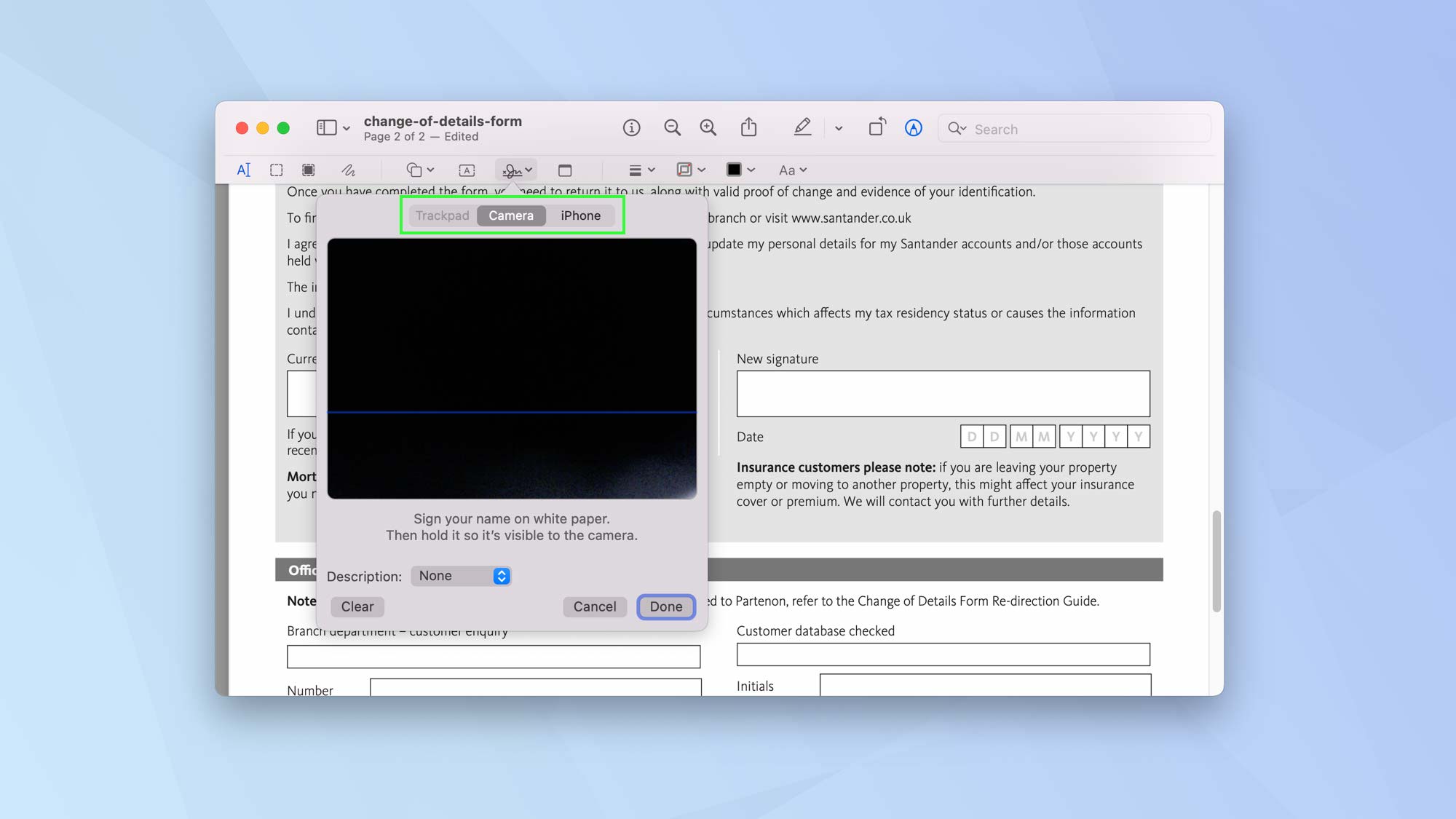
3. Seleccione Listo cuando haya terminado de guardar su firma. Usted puede también Haga clic en Borrar para empezar de nuevo.
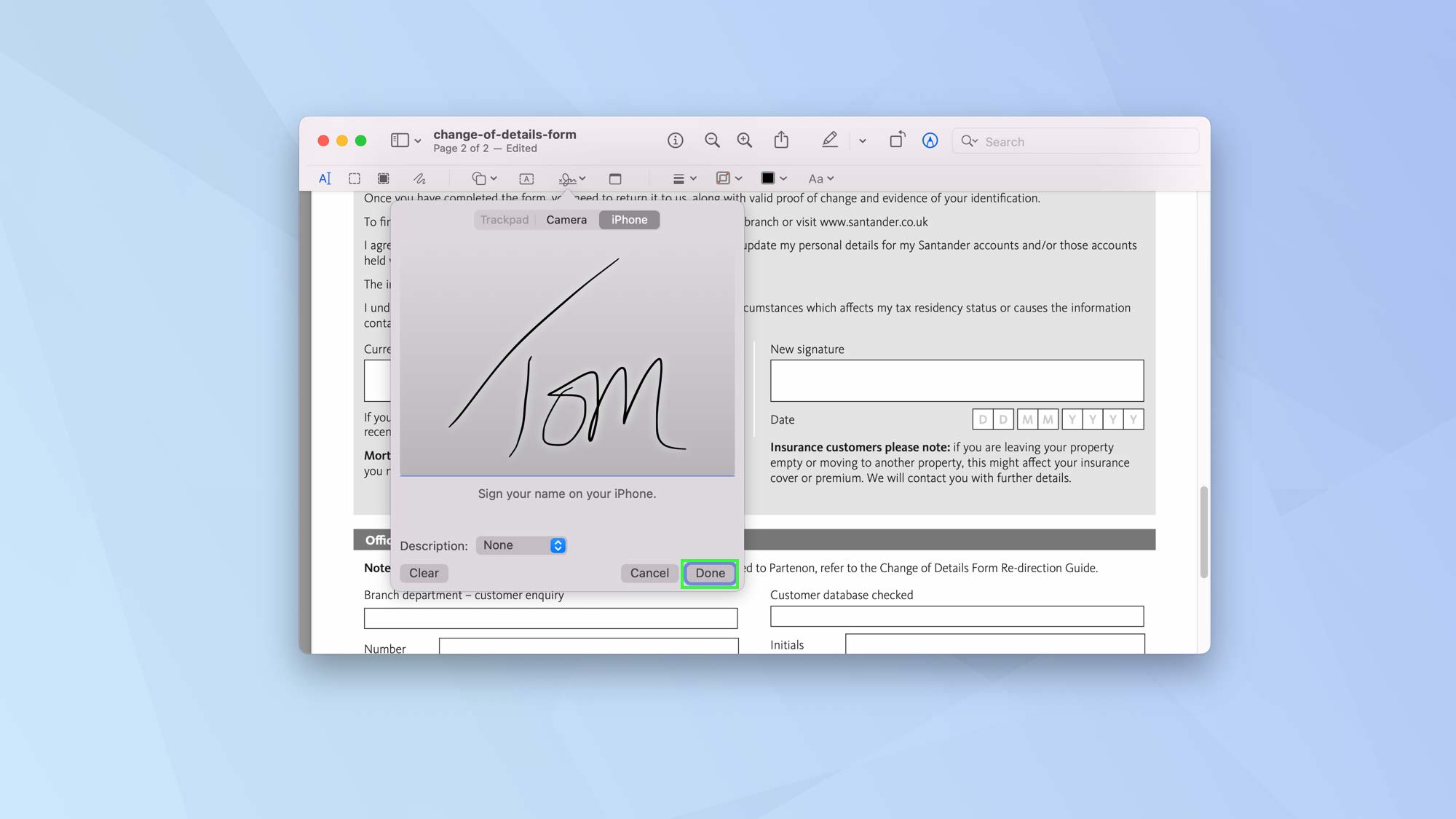
4. entonces puedes haga clic en el icono Firma para seleccionar la firma y arrástrelo a su posición. Puede hacer clic en Crear firma si desea agregar más firmas (tal vez tenga diferentes firmas para diferentes propósitos).
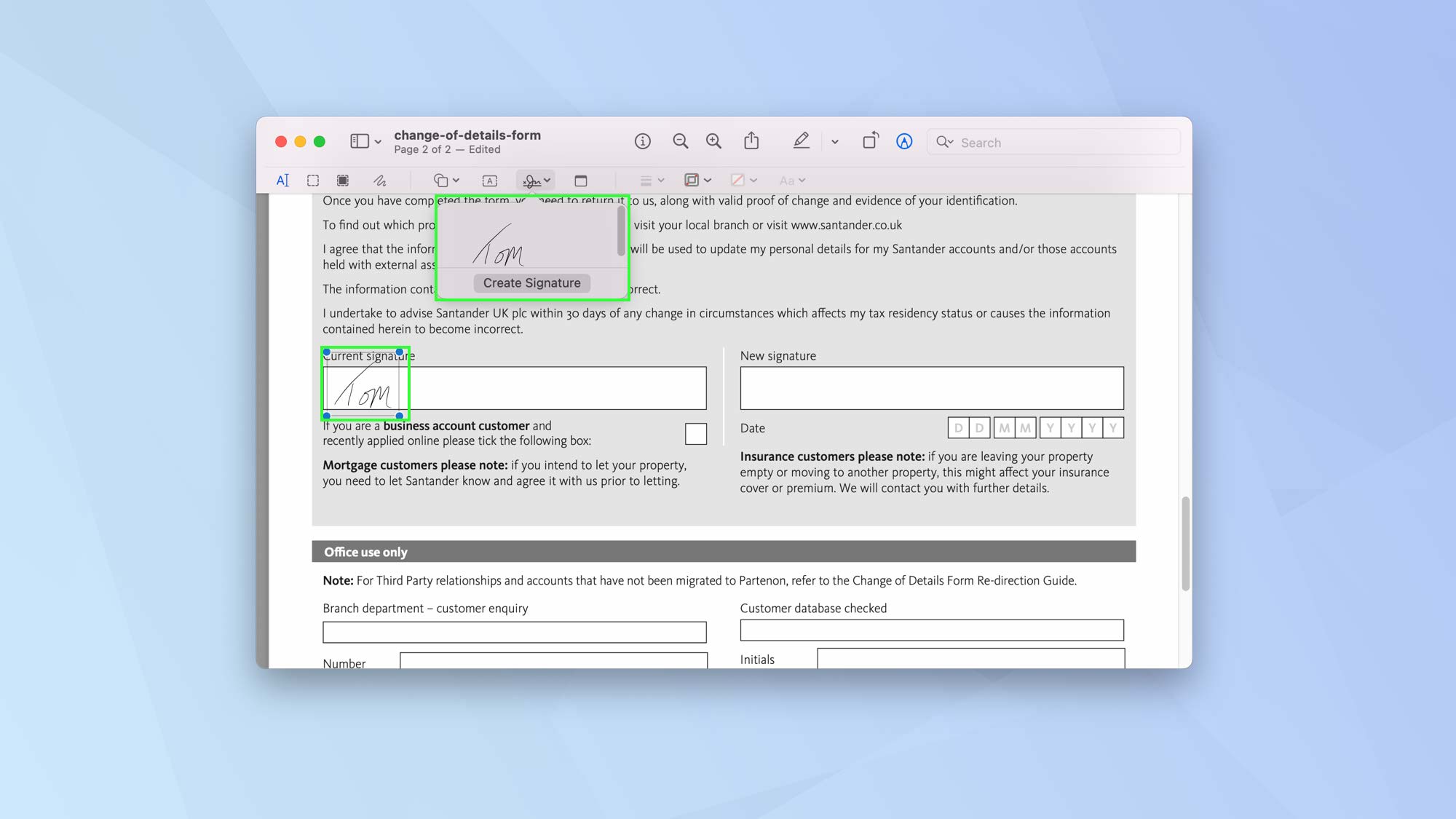
Agregar formas a un PDF en una Mac
Es posible que desee agregar formas porque desea resaltar algo en un formulario. Es posible que desee dibujar una flecha para asegurarse de que no se pierda algo. Cualquiera que sea el motivo, puede crear y agregar fácilmente formas a un documento PDF en Quick Look and Preview.
1. Haga clic en el icono Formas en la barra de herramientas.
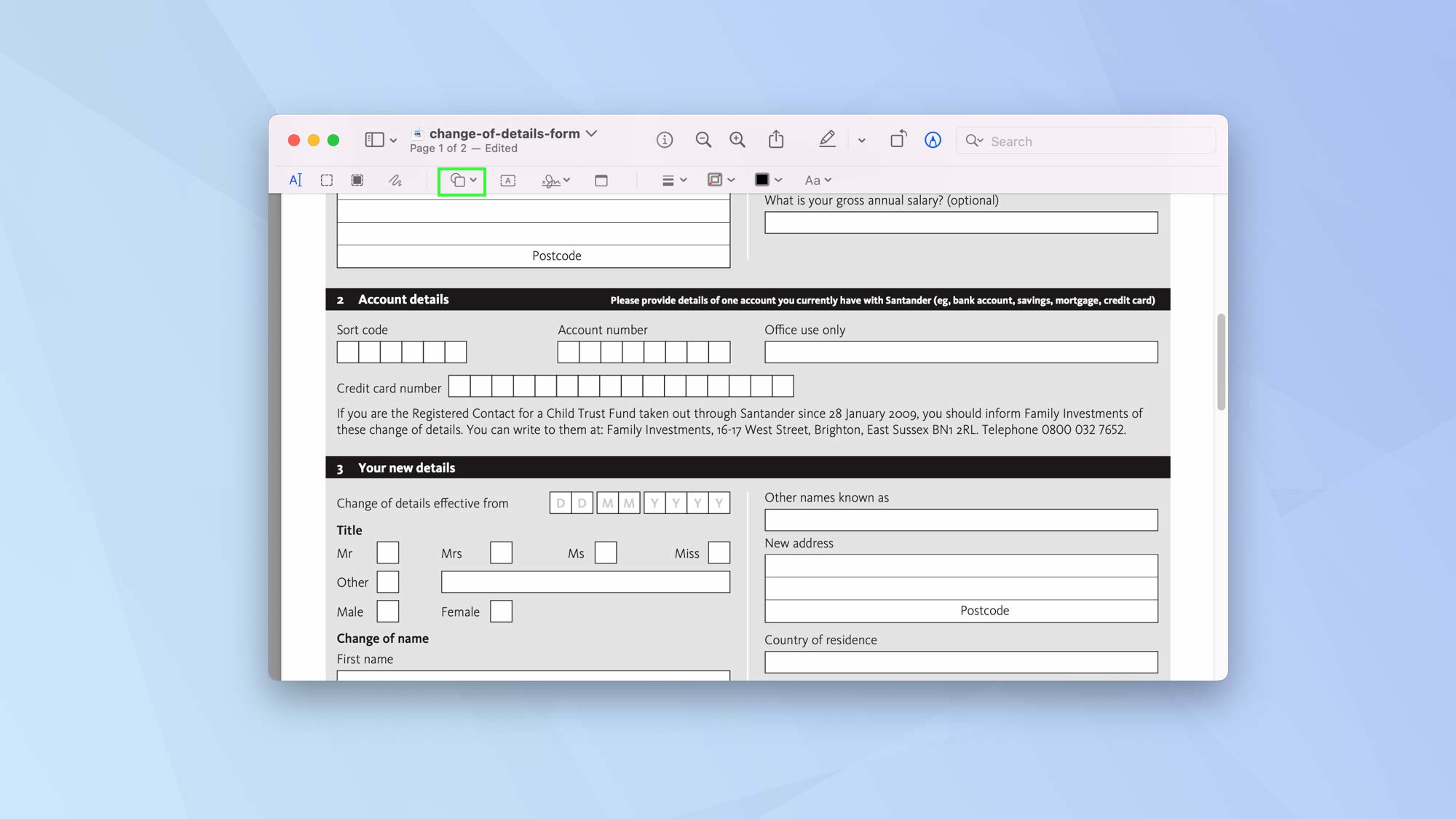
2. Seleccione una forma en el menú desplegable, ya sea un cuadrado, un cuadrado con esquinas curvas, un círculo, una burbuja, una estrella o un hexágono. También verá una línea y una flecha. Después de eso, la forma aparecerá en la pantalla.
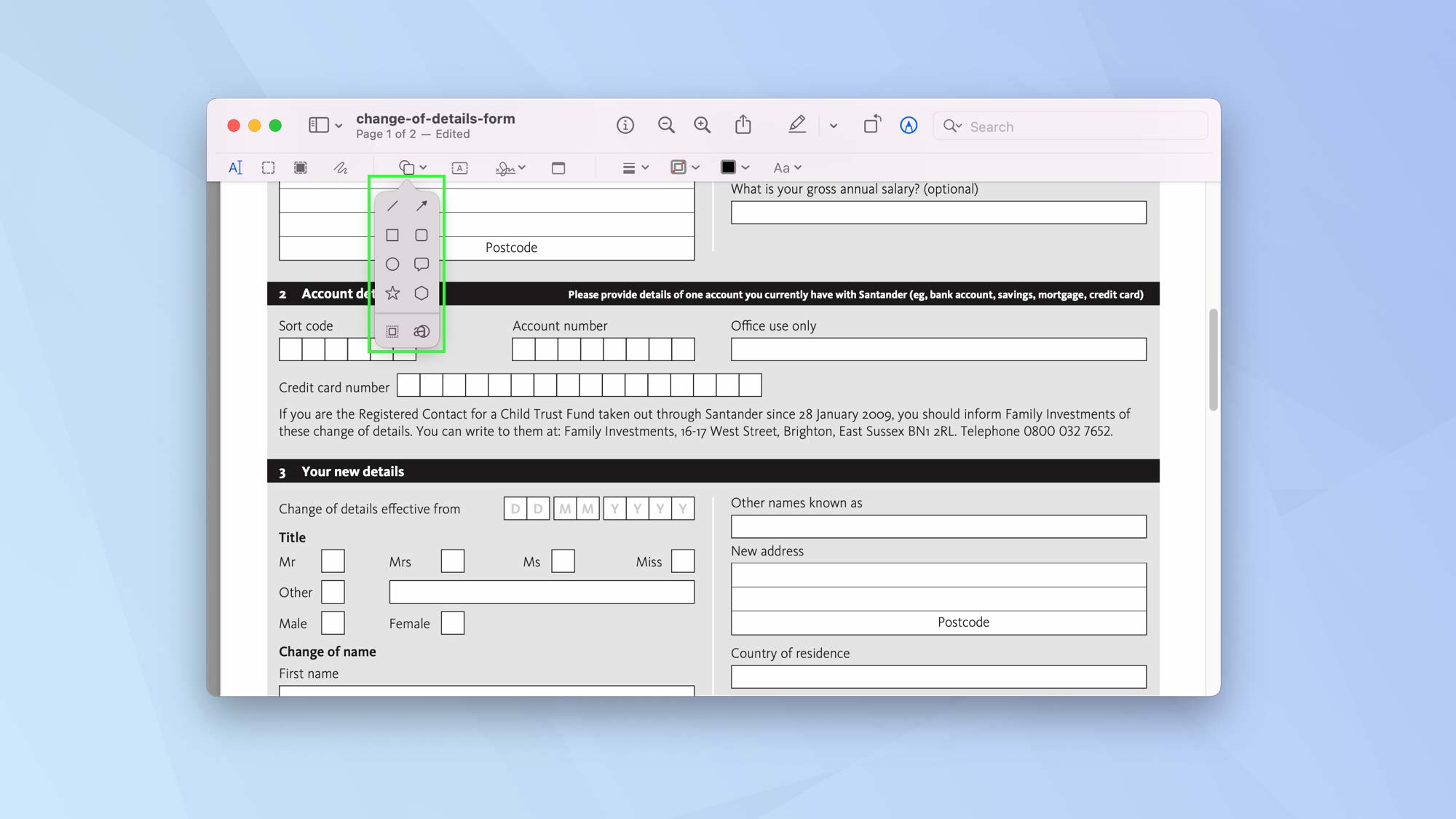
3. entonces puedes usar la herramienta de color para cambiar la apariencia de la forma.
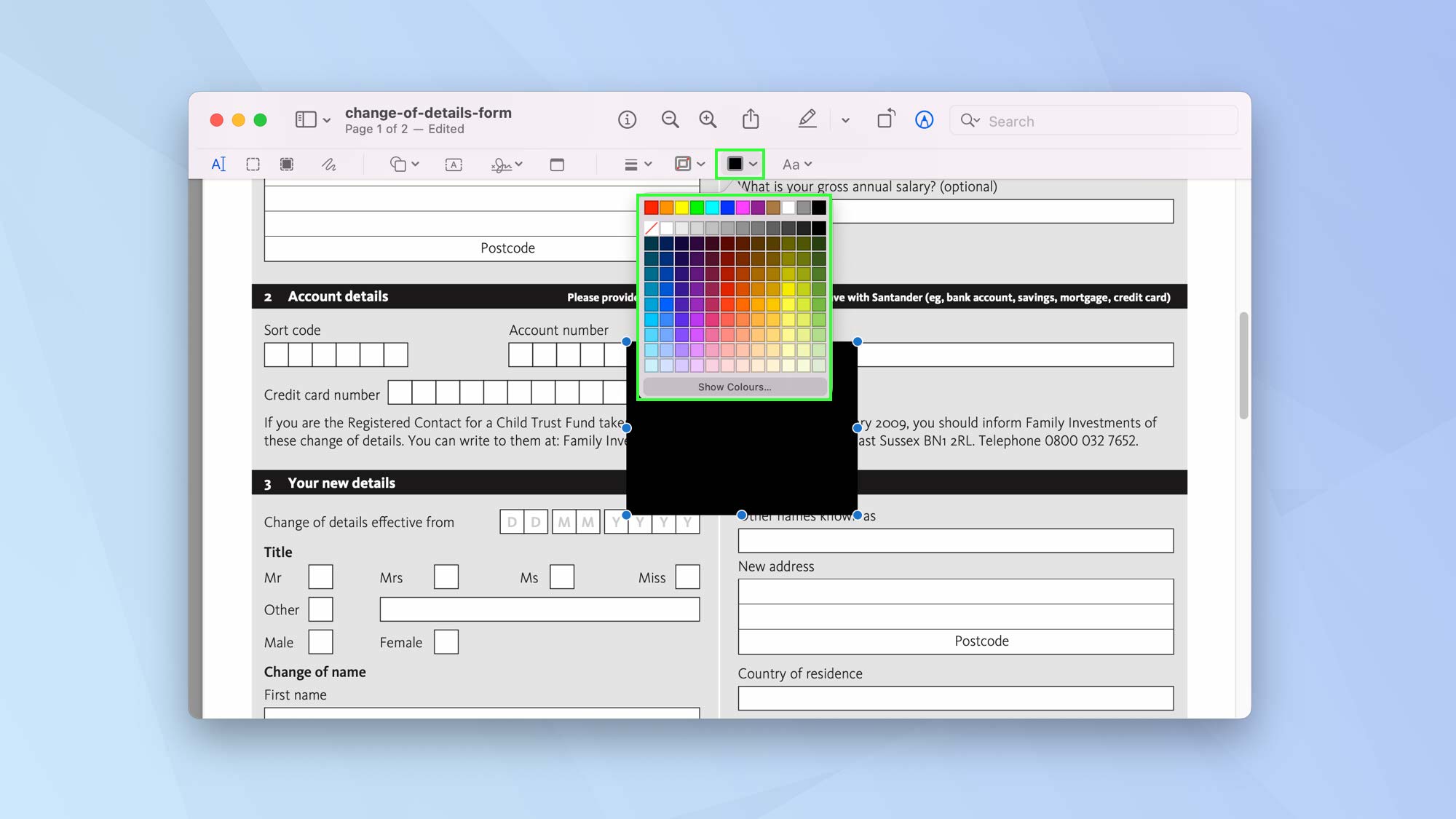
4. Usted puede también cambiar el color del borde de forma – haga clic en la herramienta de color de contorno y haz tu elección.
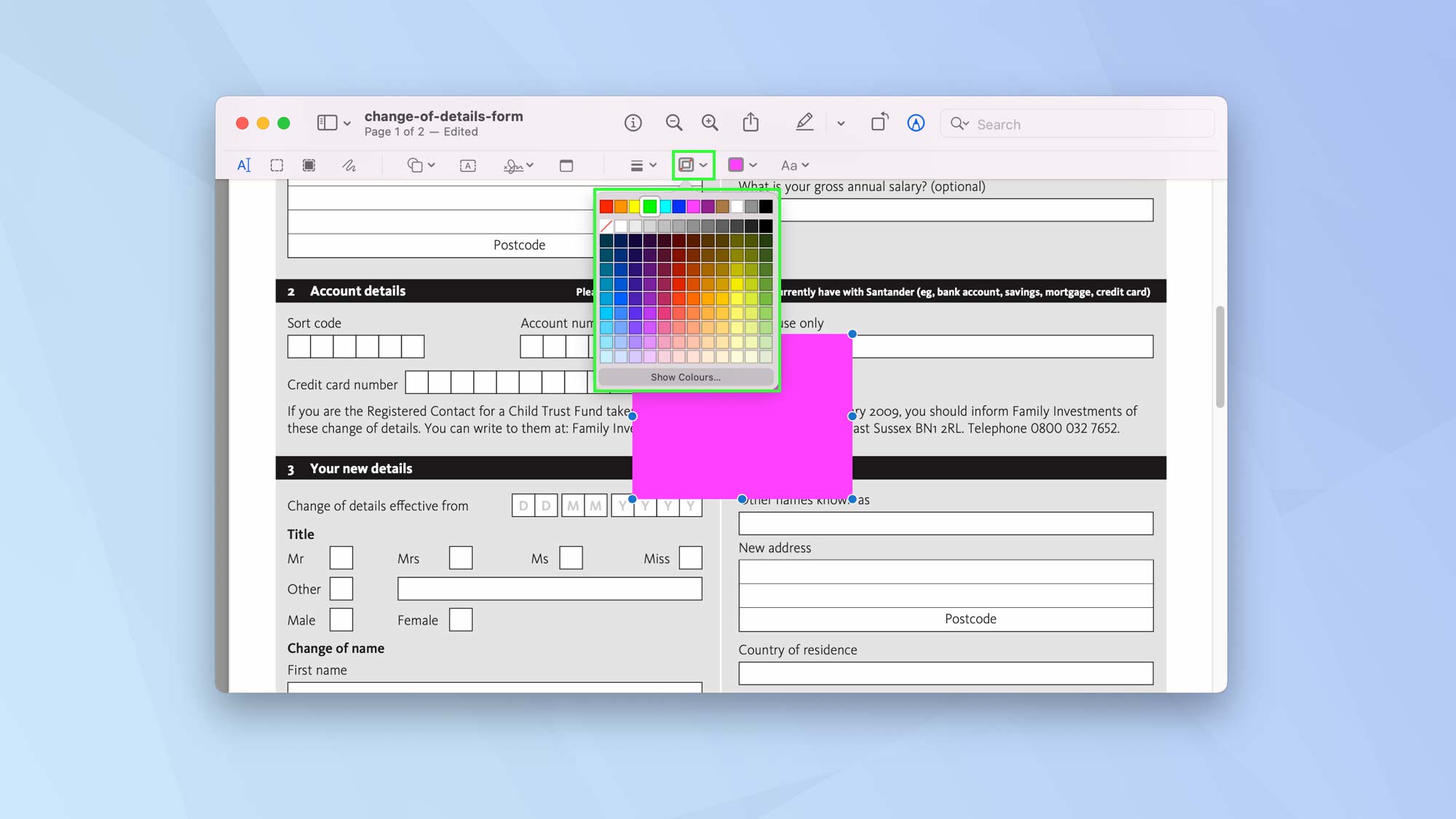
5. Las formas se pueden arrastrar alrededor del PDF y colocar en su posición. Si usas una flecha, haga clic en los puntos en cada extremo para alargar y acortar este. Arrastre el punto junto a la punta de flecha para cambiar el lugar al que apunta (arrastre el punto en el centro para crear una flecha curva).
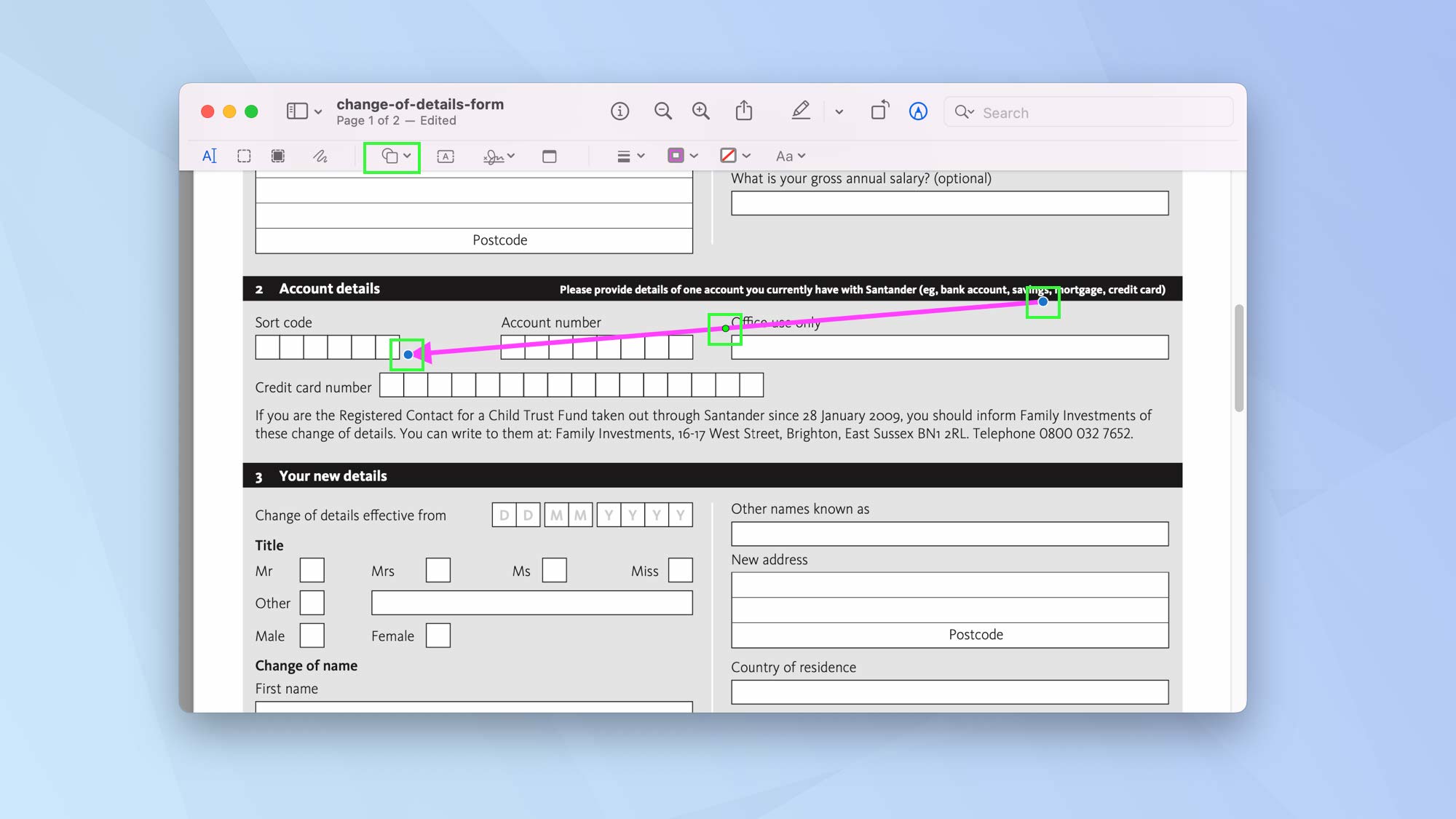
6. Usted puede también usa la opción de lupa en el menú Formas. Haga clic en él y podrá ampliar cualquier texto debajo de él; es una excelente manera de llamar la atención sobre una sección (un punto verde le permite cambiar el nivel de ampliación).
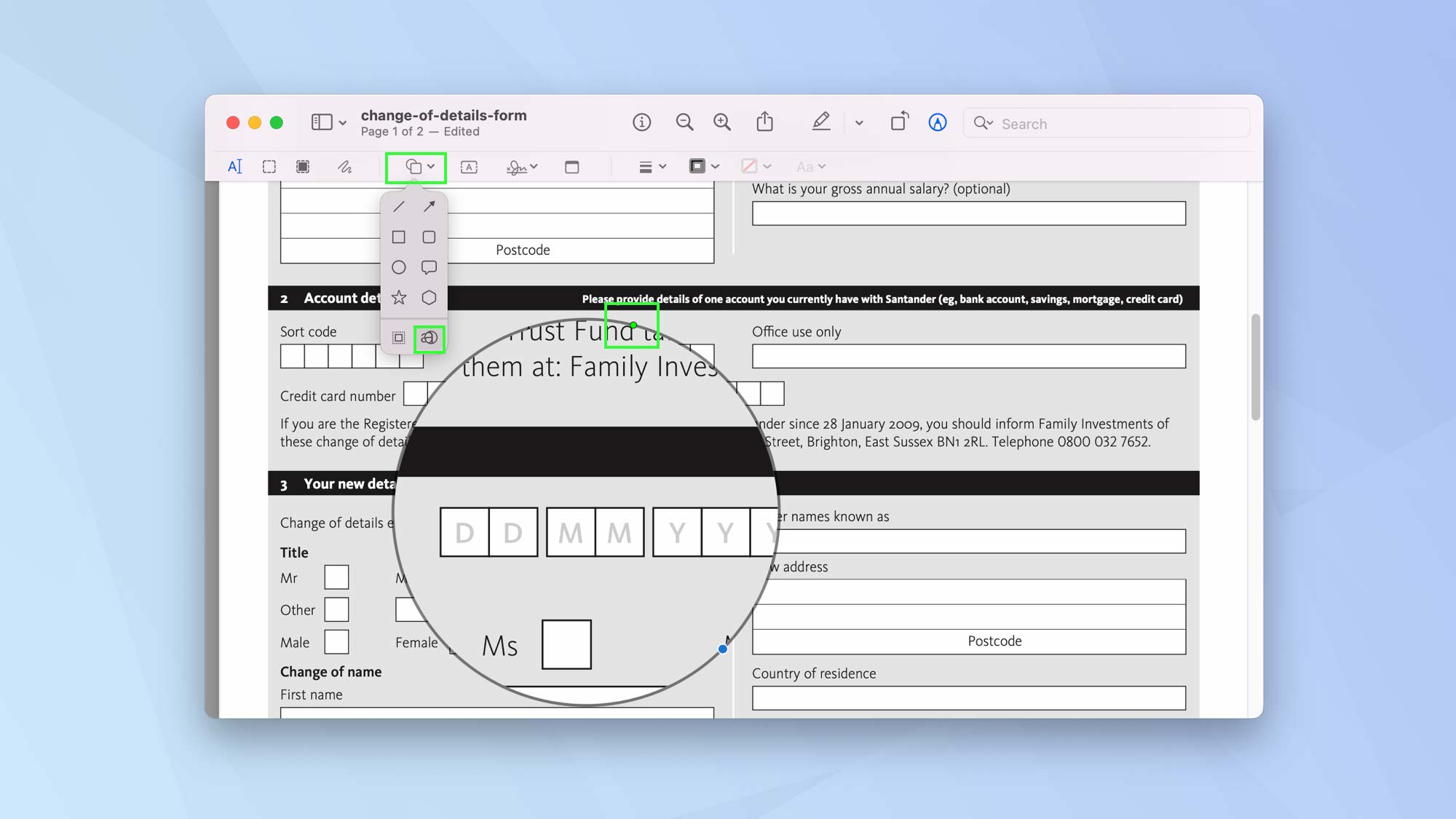
Reorganizar páginas PDF en una Mac
Si desea cambiar el orden de las páginas de un documento PDF, debe usar Vista previa.
1. Haga clic en el icono del menú Ver junto al nombre del documento PDF y seleccione Miniaturas.
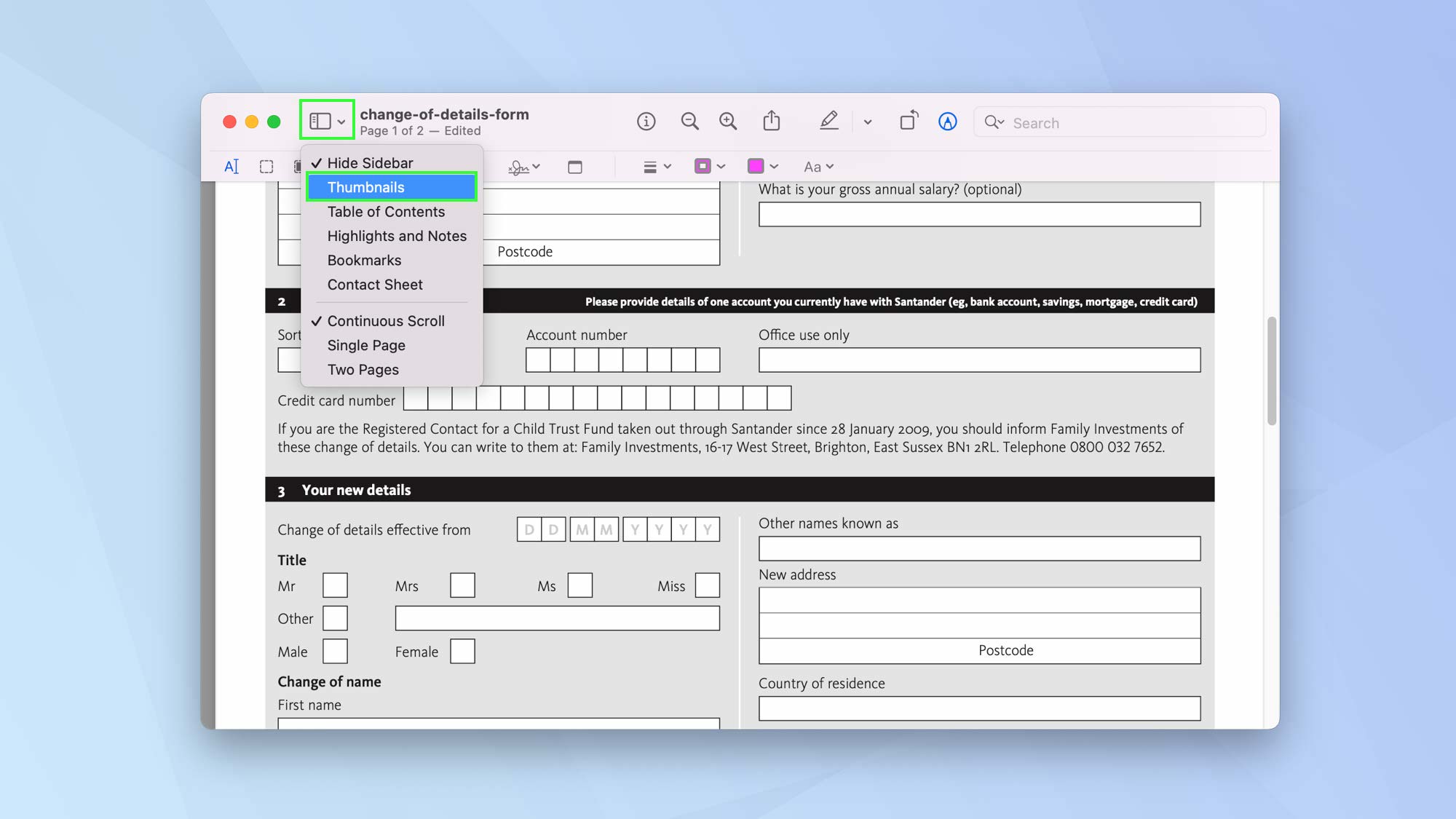
2. Las páginas PDF se mostrarán en el lado izquierdo de la ventana de vista previa. Puedes reorganícelos haciendo clic en una página de miniaturas y arrastrándola hacia arriba y hacia abajo.
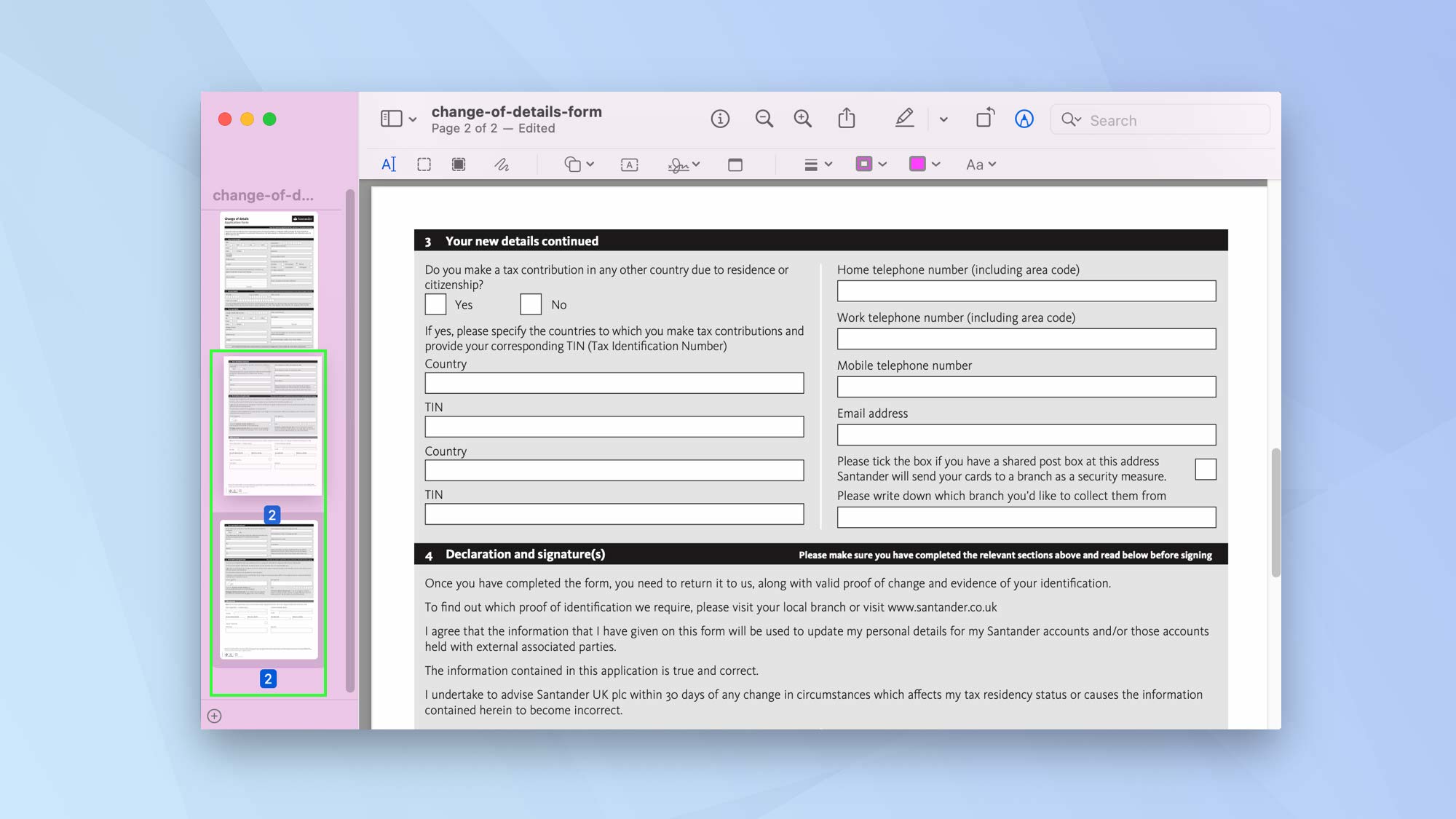
3. También puede eliminar una página: haga clic en una miniatura y presione eliminar en el teclado
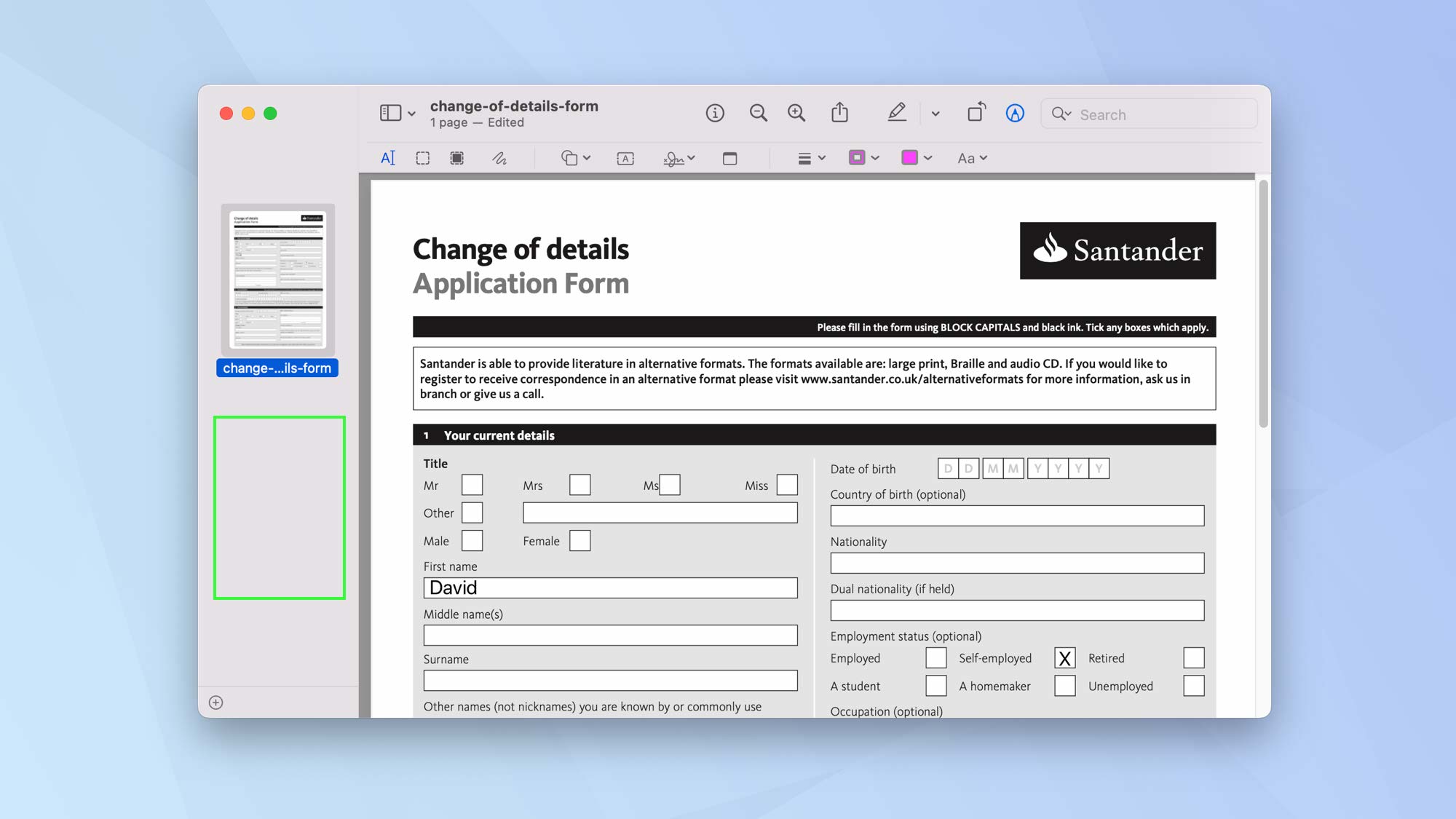
Y ahí tienes. Así es como se edita un PDF en Mac. también puedes aprender Cómo proteger con contraseña un PDF en Macfigura cómo convertir notas de apple a pdf en iphone, ipad y maccomprender como convertir pdf a jpgy descubre como editar pdf en iphone y ipad.

«Jugador orgulloso. Gurú del café. Alcoholico galardonado. Entusiasta de la cerveza. Estudiante. Aficionado a los zombis. Lector. Especialista en música. Aficionado a la comida».