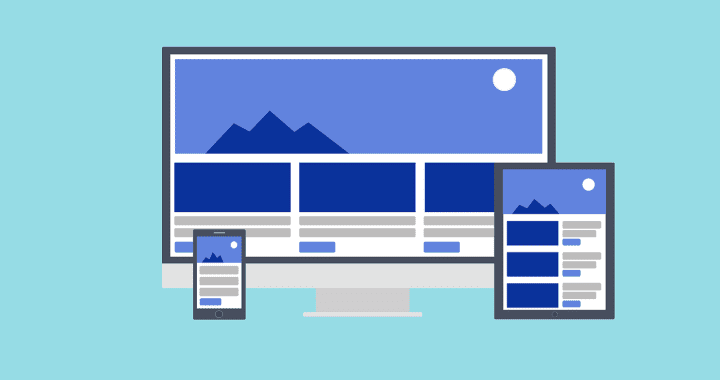Cómo rotar un video en VLC Media Player

¿Sabía que puede rotar videos en VLC Media Player mientras se reproducen? Te sorprenderá lo que puedes hacer con los videos en VLC. Los videos se pueden rotar en el sentido de las agujas del reloj en grados establecidos o específicos. Además de la rotación, VLC puede voltear videos horizontal y verticalmente. Incluso puede transponer o antitransponer, lo que voltea y gira el video al mismo tiempo. Aquí le mostramos cómo torcer y transformar sus videos en VLC como mejor le parezca.
RESPUESTA RÁPIDA
Para rotar un video en VLC Media Player, toque CTRL+E para abrir el Ajuste y efectos ventana y seleccione Geometría bajo el Efectos de vídeo lengua. Seleccione Transformar para configurar las opciones de rotación o Girar para rotación a mano alzada.
ACCESO A SECCIONES CLAVE
Cómo rotar un video en VLC Media Player
En el menú de VLC Media Player, navegue hasta Herramientas -> Efectos y filtros o presione CTRL+E en el teclado

Adam Birney / Autoridad de Android
De Ajuste y efectos ventana, seleccione la Efectos de vídeo y seleccione la subpestaña debajo de Efectos de video etiquetada Geometría.

Adam Birney / Autoridad de Android
Marque la casilla junto a Transformar para encontrar las siguientes opciones de edición de video:
- Rotación de ángulo fijo: gira un video 90, 180 o 270 grados.
- Voltear videos: cambie la dirección de las imágenes de video horizontal o verticalmente.
- Transponer rotará su video 270 grados y lo volteará horizontalmente. Anti-transposición rotará su video 90 grados y lo volteará horizontalmente.
Para rotar su video a un ángulo específico, marque la casilla junto a él Girar y mueva el selector de ángulo.

Adam Birney / Autoridad de Android
Tenga en cuenta que VLC aplicará su configuración de rotación guardada a todos los videos nuevos que abra en el reproductor multimedia. Esto significa que tendrás que venir a esta sección para desmarcar las casillas para deshabilitar cualquier rotación al reproducir otros videos.
Cómo rotar un video en VLC Media Player de forma permanente
Los pasos de la sección anterior son solo para rotar un video mientras se reproduce. Si desea que la rotación del archivo de video sea permanente, siga estas instrucciones después de aplicar las rotaciones deseadas.
En la barra de menú, navegue hasta Medios -> Convertir / Guardar o presione Ctrl+R.

Adam Birney / Autoridad de Android
Haga clic en Para agregar para buscar y agregar el archivo de video actual, luego haga clic en Convertir/Guardar.

Adam Birney / Autoridad de Android
En el Convertir cuadro de diálogo, haga clic en el Ajustes icono representado por una llave inglesa al lado Perfil.

Adam Birney / Autoridad de Android
Luego navega a Códec de vídeo -> Filtros pestaña en el Edición de perfil ventana. Marque las casillas junto a Filtro de transformación de video y Rotar filtro de video.

Adam Birney / Autoridad de Android
Después de eso, ve a Un códec de audio tabula y elige MP3 como el códec abajo Configuración de codificación.

Adam Birney / Autoridad de Android
Haga clic en para salvaguardar para volver a la Convertir ventana. Recuerde elegir un archivo de destino antes de presionar Comenzar para iniciar el proceso.

Adam Birney / Autoridad de Android
VLC guardará permanentemente los cambios de rotación de video en el archivo de destino. Si el proceso de transformación no comienza inmediatamente, presione Jugar en controles VLC. El buscador de posición mostrará el progreso de la conversión.

«Jugador orgulloso. Gurú del café. Alcoholico galardonado. Entusiasta de la cerveza. Estudiante. Aficionado a los zombis. Lector. Especialista en música. Aficionado a la comida».